Using Dashboard filters to focus your data
You can use Dashboard filters to focus on a particular aspect of your audience data. Filters are available on all reports except Audience Overview and Author and Section Comparisons reports.
Which part of the Dashboard gets filtered?
As you begin to use Dashboard filters, you may notice that some data responds, whereas other pieces remain the same. This is by design but it may not be obvious at first. The thing to keep in mind is that filter location matters. We’ve designed the Dashboard so that when you select a filter, it only affects the information below that filter. Let’s look at some examples:
Unfiltered
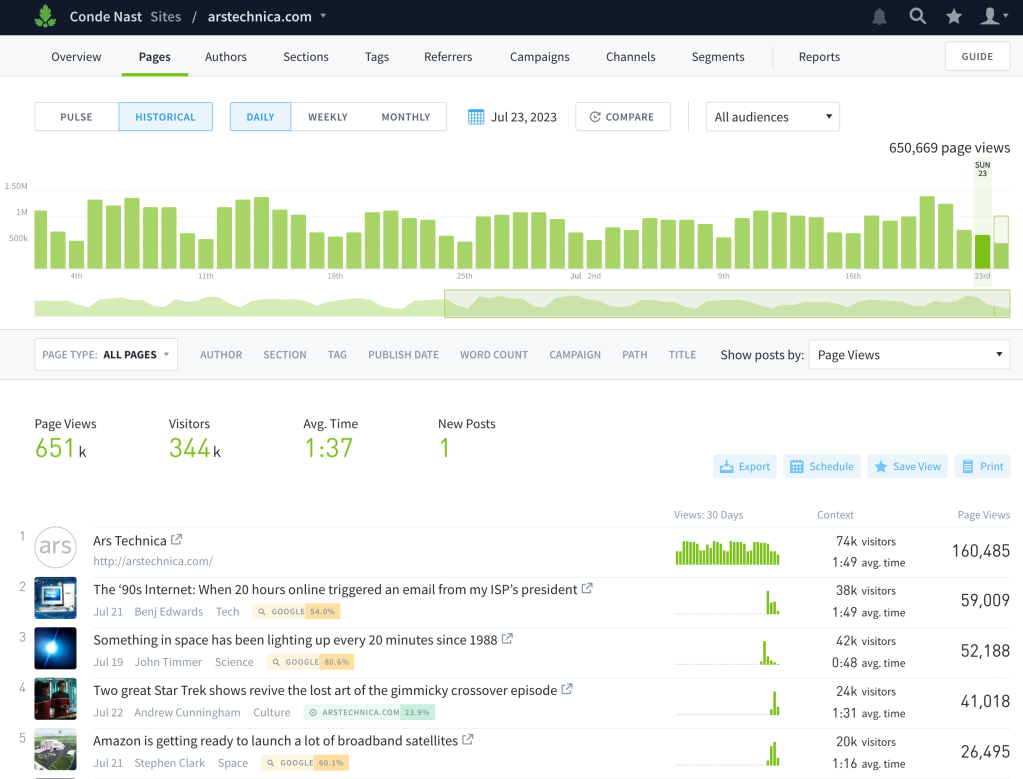
Midpage filter
This refers to any filter that is located below any data display.

Top-of-page filter
This refers to any filter near the top of the Dashboard. This includes: Pulse/Historical, Posts/Videos, and Audience Segments.
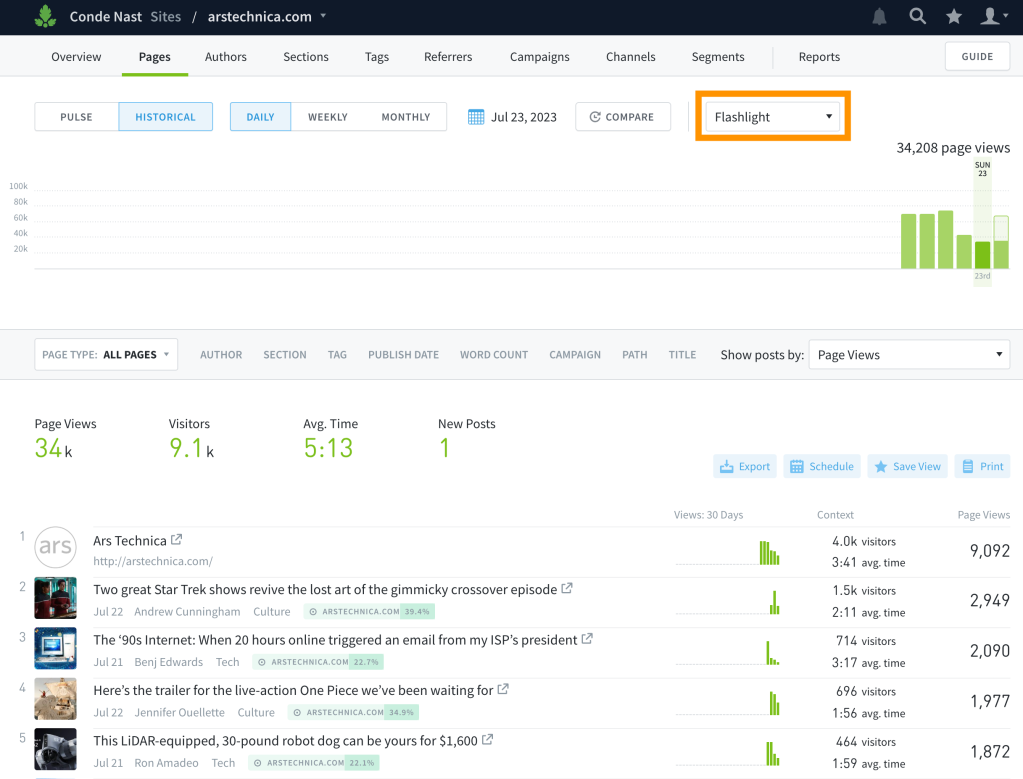
Filtering criteria
We’re able to power the first ten filters with the metadata that you’ve provided.

- Page type: All Pages, Posts, Non-Post
- Author: select one or more authors or author groups
- Section: select one or more top-level categories
- Tag: select one or more tags or tag groups
- Publish date: select preset values or use in combination with a historical selection
- Word count: select < 500, 500-999, 1000-1499, or 1500+ words
- Campaign: select one or more campaigns or campaign groups
- Path: drill down into url path fragments
- Syndication: available on the Posts page within a Network Rollup view to select All Content, Syndicated, or Local
- Title: filter your posts by one or more words in a title
- Metrics: Select the information you’d like to see for the posts you’ve filtered
Path filter
Users now have the ability to use URL path fragments as a filter when viewing post or non-post data.
A path fragment refers to the parts of a URL separated by slashes. For example, in the URL https://tea-fanatics.example.com/flavors/black-tea/earl-grey/, the path fragments are “flavors” “black-tea” and “earl-grey.”
Path fragments are displayed like this:

When making a selection, the list of fragments will immediately narrow to show only the lower-level fragments that appear with the selected fragment.

The height of each row shows the popularity of the fragment compared to other fragments. That is, the taller the path fragment’s box, the more page views it received (or referrer views when on a referrer detail page) relative to the other path fragments.
Once you have selected a path fragment, you can click on the “View Details” option to see full information about URLs matching the pattern.
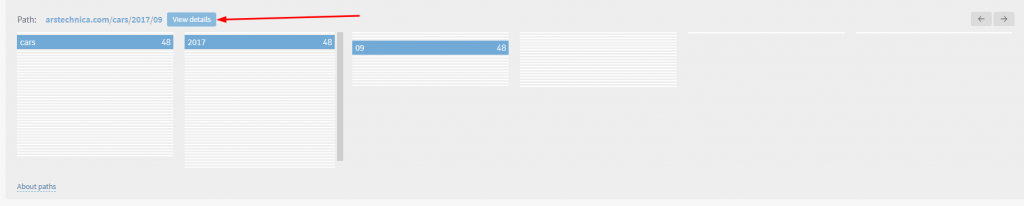
You can drill down as many levels as need be – additional levels can be added to the screen using the arrows in the upper right corner of the Paths box.
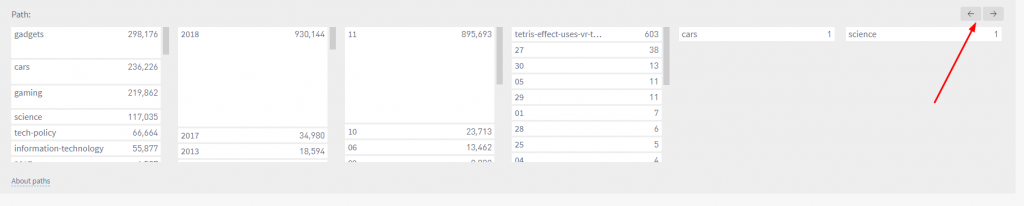
Paths are available as a filter in all sections of the dashboard as well as in the reporting suite.
Title filter
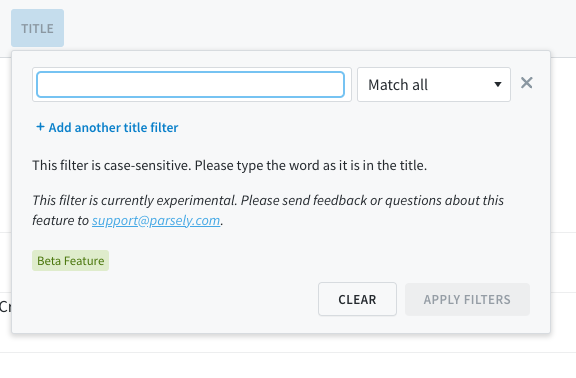
You can now filter your posts by one or more words in a title. Note that it’s case-sensitive. Use this to exclude posts with certain title words or to focus on posts with certain words in the title. Level up your filtering by then creating a Saved View you can refer to in the future.
This is available as a filtering option on the posts view in your dashboard.
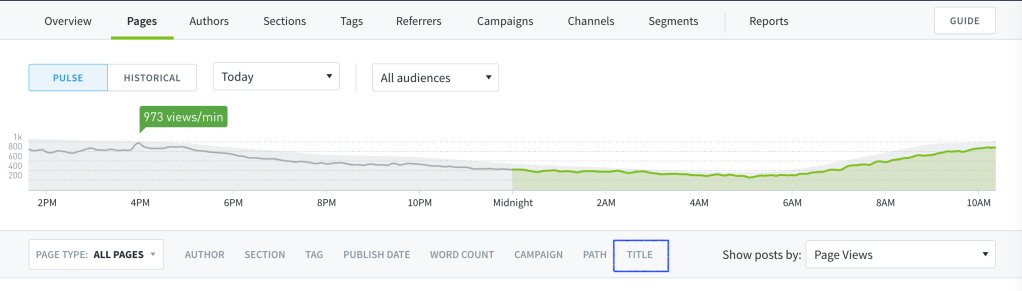
Filtering logic
Starts with
Start typing to reveal this option. To use “starts with” logic, add an asterisk to the end of your search term. If you find yourself using this feature frequently, you may consider creating an author, tag, or campaign group.
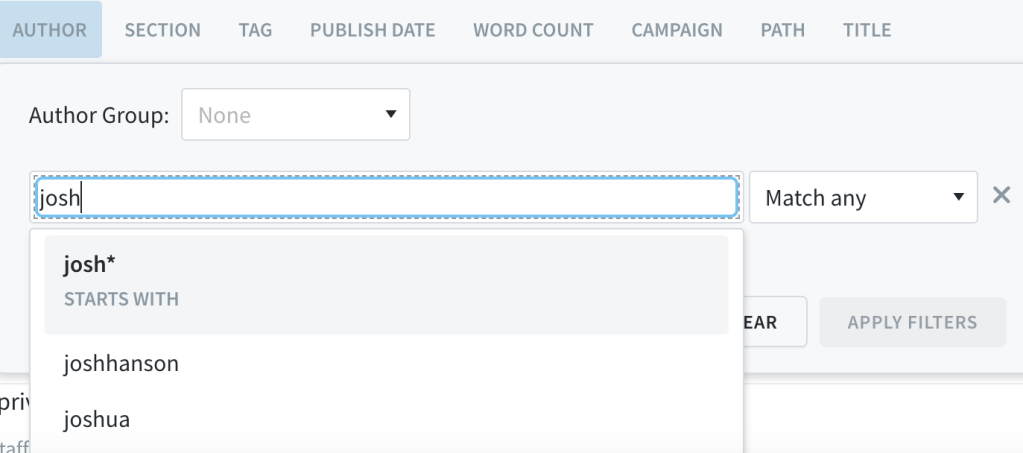
Match any
Using this filter will give you a list of results that meet any of the criteria you entered. You would use “match any” when you want to see a list of content that’s about Donald Trump OR Twitter.

Match all
Using this filter will give you a list of results that meet all of the criteria you entered. You would use match all when you want to see a list of content that’s about Donald Trump AND Twitter.

Exclude
This filter removes any content or traffic that meets the specified condition. To see content that’s not about Donald Trump, you’d use a filter like this:

Using multiple filters
You can combine filters to get more specific results.
Filtering multiple aspects
Here, we’ve selected Page Type: Posts, Section: Science, and Tag: medieval-history.
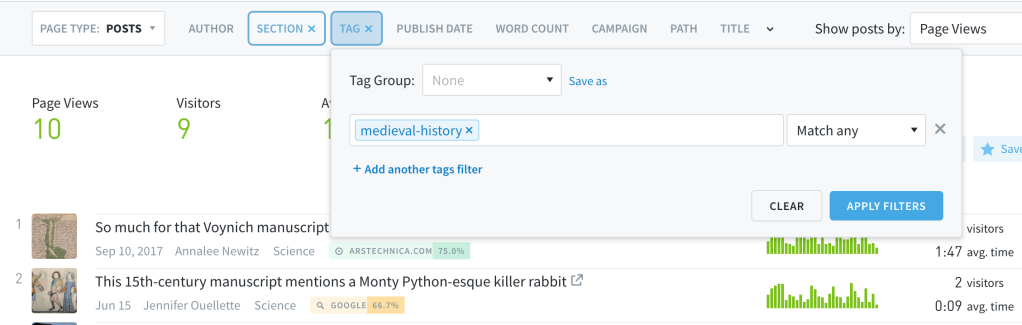
Including one aspect and excluding another
The “show me this, but not that” logic comes in handy for authors and tags.
For instance, if you want to see all content about Donald Trump that doesn’t mention Twitter, the filters might look like this:
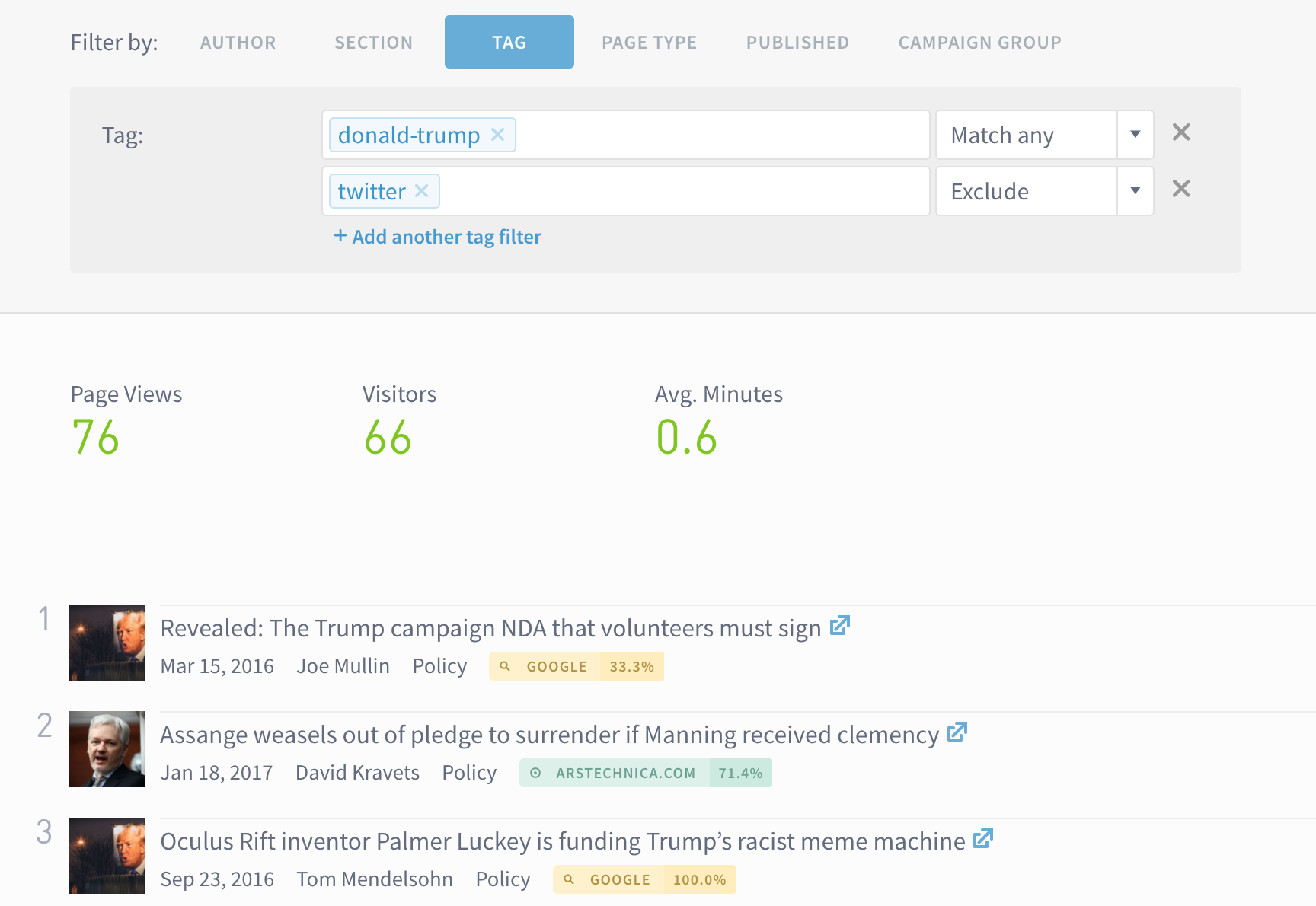
If multiple authors work on stories together, you may want to filter to see stories written solely by one of the contributors:
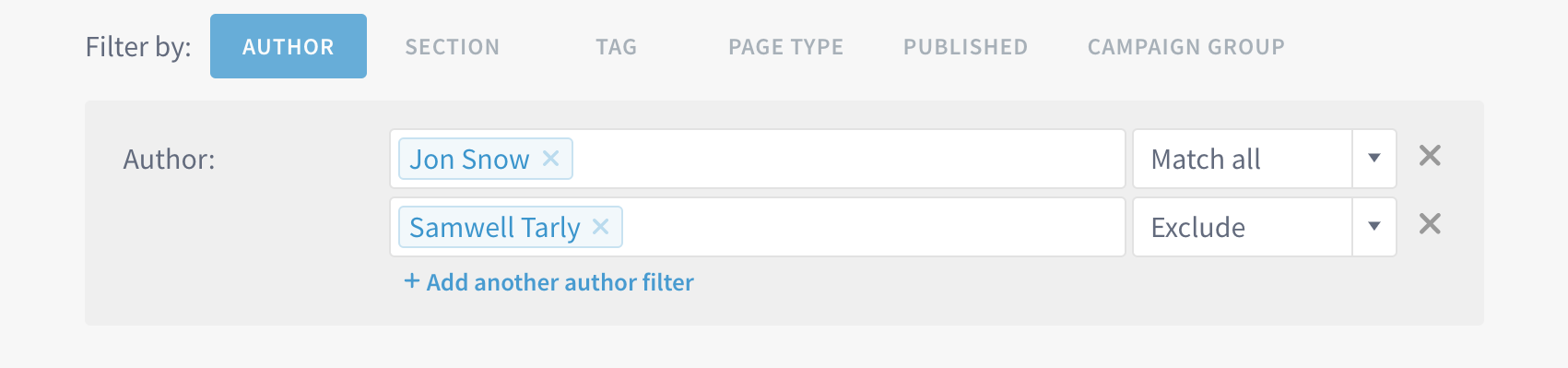
Filtering tips
Break your tags out into categories, such as content type, word count, or topic and subtopic to make filtering easier.
- Content type: type: report, type: feature, type: video
- Word count: word count: <350, word count: 350-700
- Topic and subtopic: health: hiv, health: depression
Read more about tagging strategies in our blog.
Reports: Lifecycle filter
The Top Listings report and export has an additional “Lifecycle” filter which allows you to see posts that are evergreen or evergreen candidates. This filter is only available for Posts.
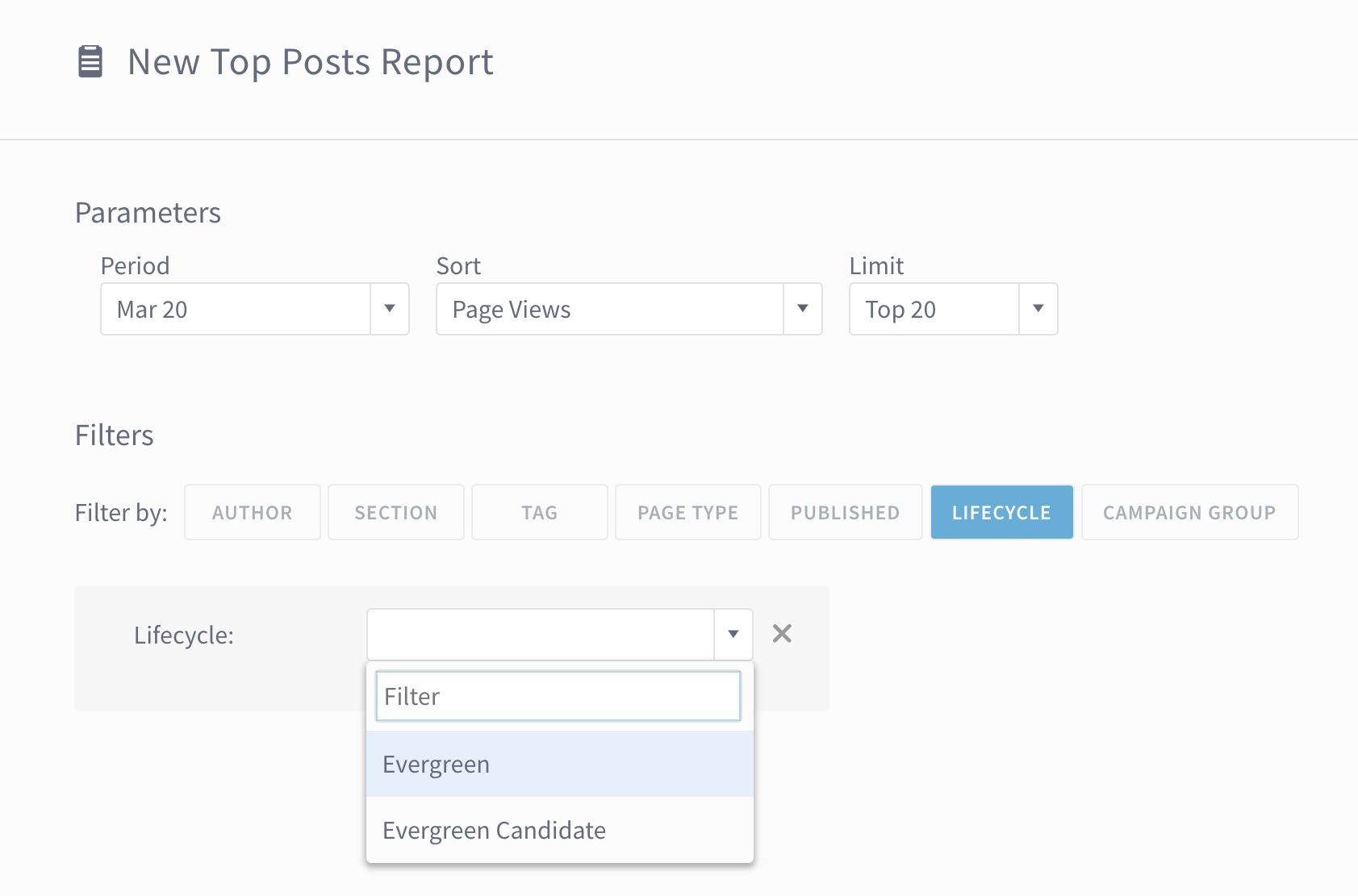
Last updated: June 03, 2024