Setting Preferences for Sites & Networks
Admins can customize the Parse.ly Analytics dashboard for their site, site group or network of sites.
- Week Starts On: Choose Sunday or Monday as the starting day of the week.
- Default Metric: Choose a core metric and encourage your whole organization to focus on it.
- Default Page Type: Choose to show only posts or all pages. We recommend the latter option for websites with a lot of content that aren’t blog posts or articles.
- Default Time Range: we recommend
Pulse(real-time) for sites with a high volume of traffic; and we recommendHistoricalfor sites with a lower volume of traffic. - Enabled Aspects: Unchecking a tab will hide it in the dashboard. For instance, if you work on a company blog, you might want to hide the Sections tab because you don’t organize your content into separate sections.
- Time Zone: Please contact us at support@parsely.com to change the time zone for a site.
Change preferences for a site
Site and network admins can change the preferences for a single site.
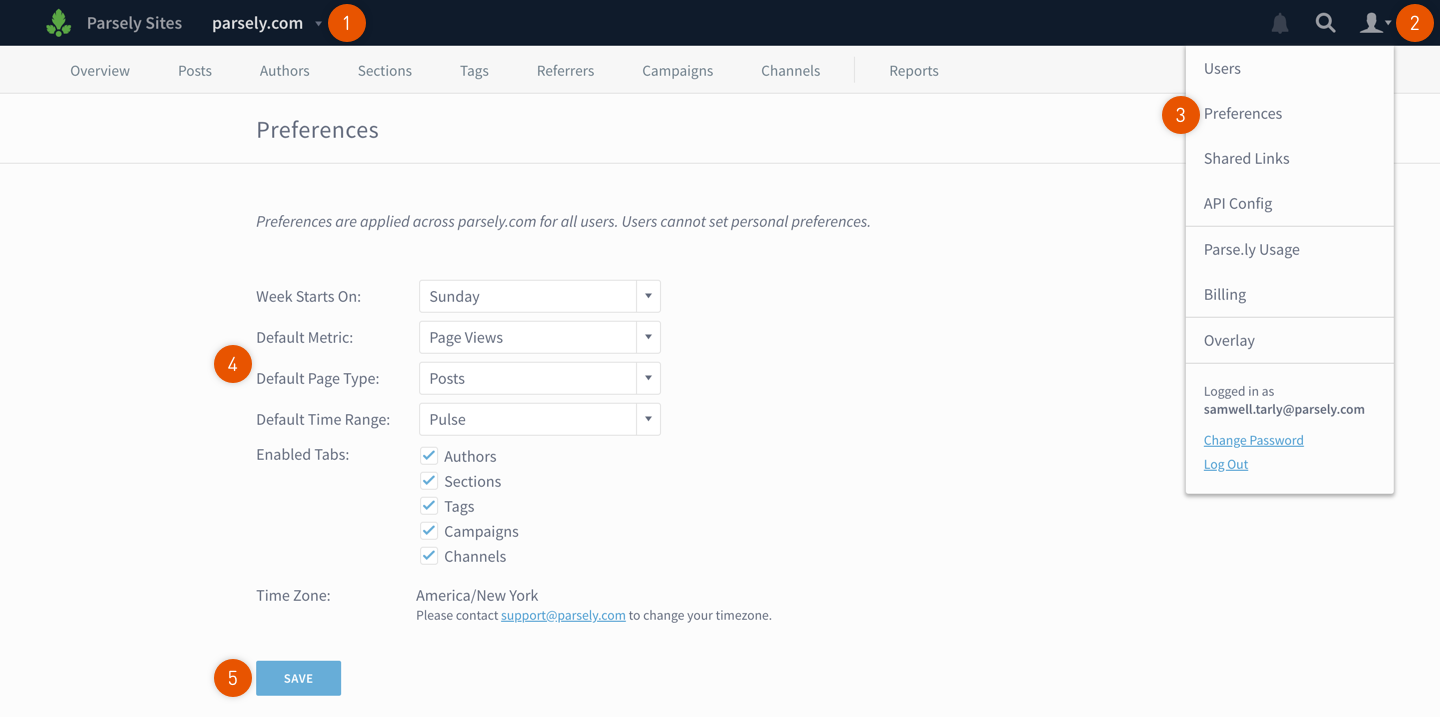
- Select the site from the site drop down in the Dashboard top bar.
- Click the account silhouette icon (👤) to reveal the drop-down menu.
- Click Preferences.
- Click on the drop downs to change each preference.
- Click Save.
Change preferences for a site group
Only site admins who have access to all sites in a site group can change that site group’s preferences.
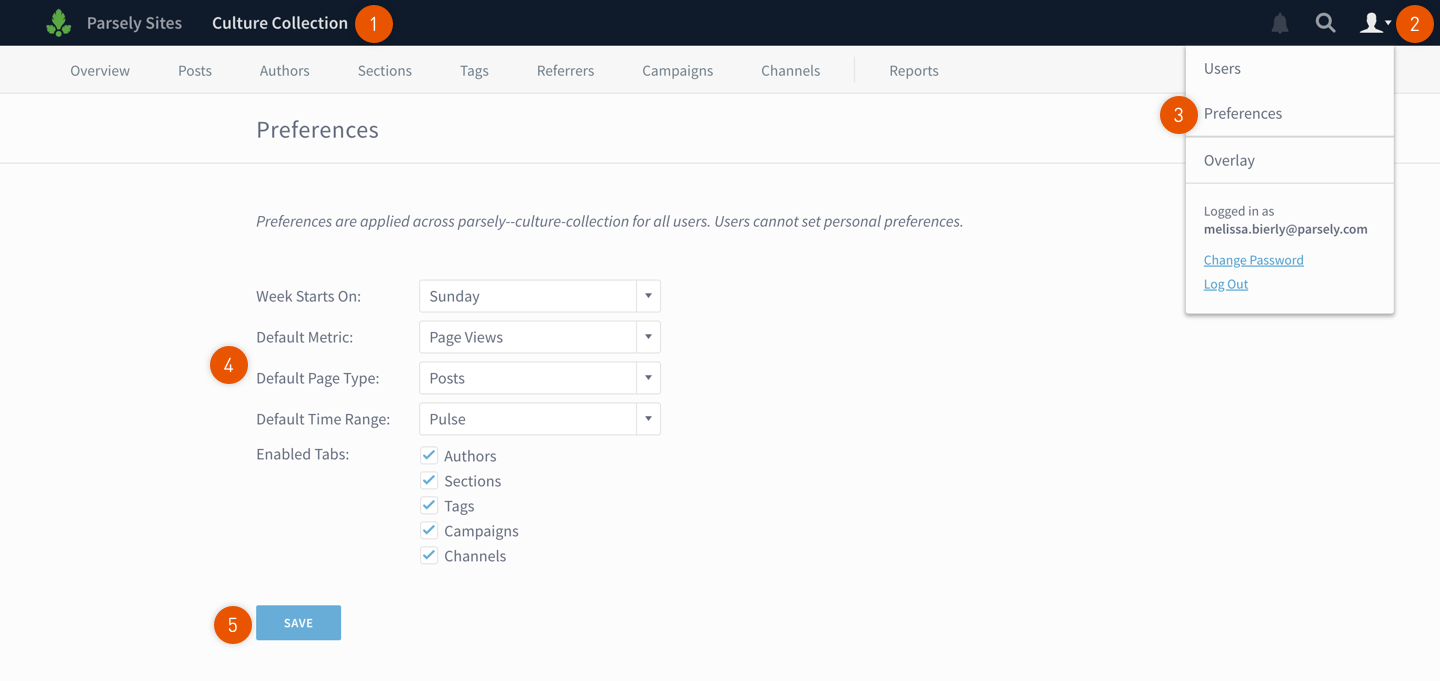
- Select the site group from the site drop down in the Dashboard top bar.
- Click the account silhouette icon (👤) to reveal the drop-down menu.
- Click Preferences.
- Click on the drop downs to change each preference.
- Click Save.
Change preferences for a network of sites
Only network admins can change the preferences for a network of sites.
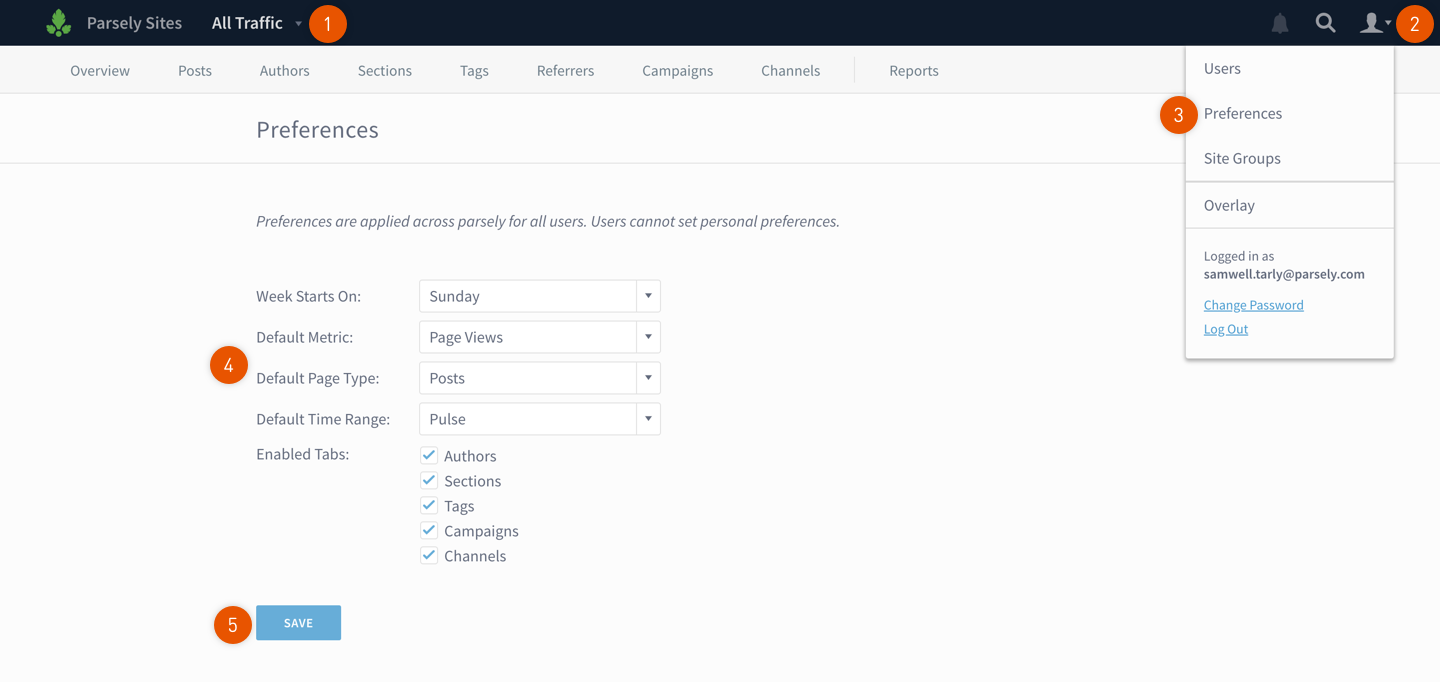
- Select the network name from the top bar. After this, the drop down should show All Traffic.
- Click the account silhouette icon (👤) to reveal the drop-down menu.
- Click Preferences.
- Click on the drop downs to change each preference.
- Click Save.
Time zones for Site Groups and Networks
A group of sites may share the same time zone or they may be different. Let’s explore the expected behavior of each scenario.
Site Preferences

Network Preferences
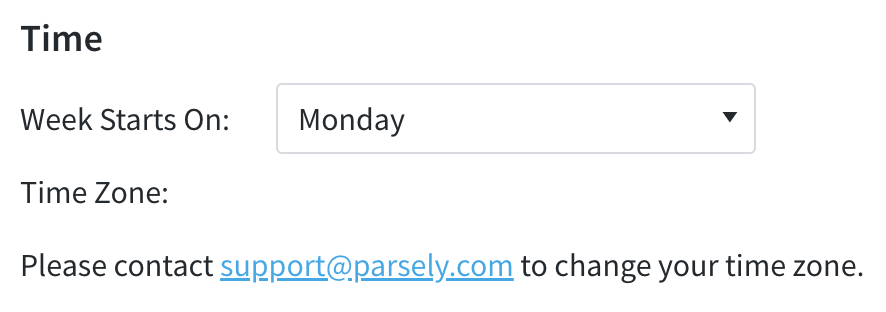
Network, Pulse: All sites share the same time zone
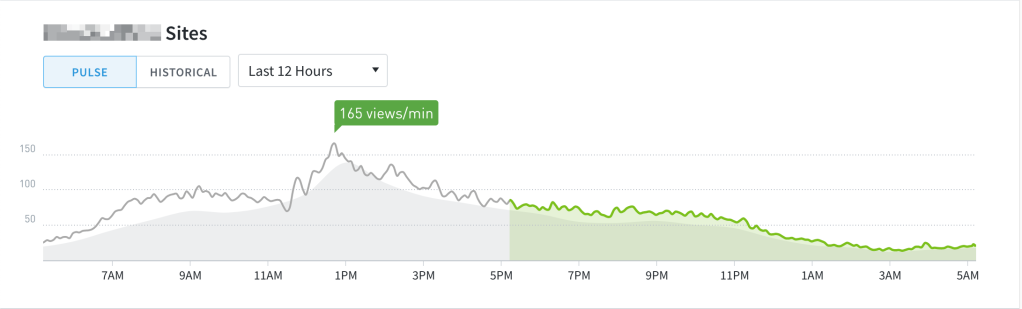
Network, Pulse: Sites do not share the same time zone
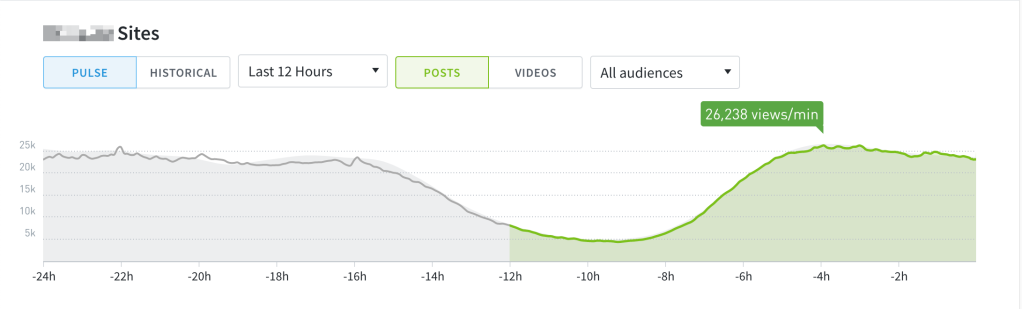
When the network contains a mixture of time zones, we set everything relative to the current time (displayed at the right edge of the graph). For such a scenario, we recommend selecting the Last 24 Hours filter so that you may evaluate each site in a consistent manner, regardless of their location.
Network, Historical: Sites do not share the same time zone
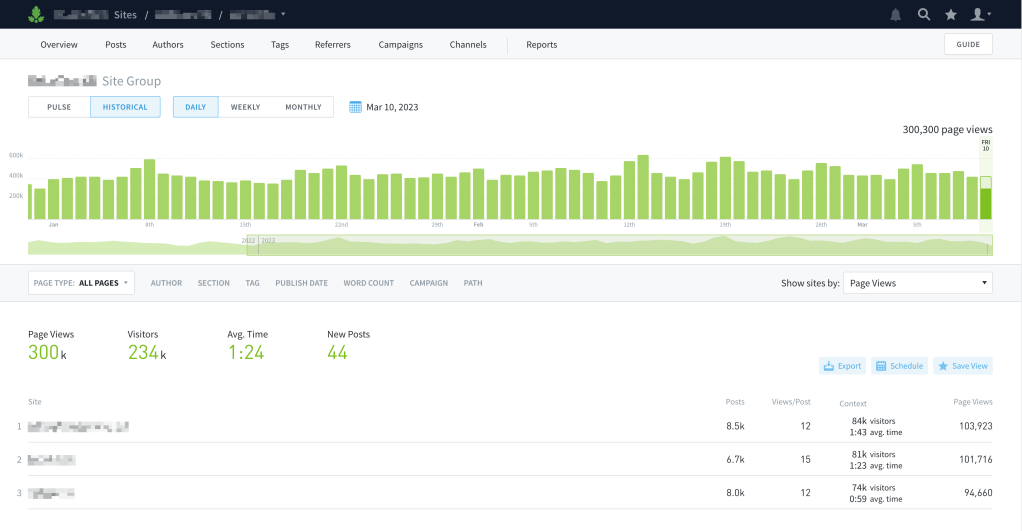
In the Network Historical view, one may look at the traffic of “Today”. In this case, “today” is a summation of traffic from three sites. We captured this screenshot at 3pm (GMT-5), the local time for one site is 8pm (GMT), and the local time for the other two sites is 9pm (GMT+1). When the day is complete, we will have 24 hours of data from each site from midnight to midnight at each respective time zone.
Last updated: May 17, 2024