Dashboard: Alerts
Alerts keep you informed about notable traffic to your content. You can choose to receive alerts on your browser, on your mobile phone, in Slack, or in email when posts receive significantly more traffic than usual.
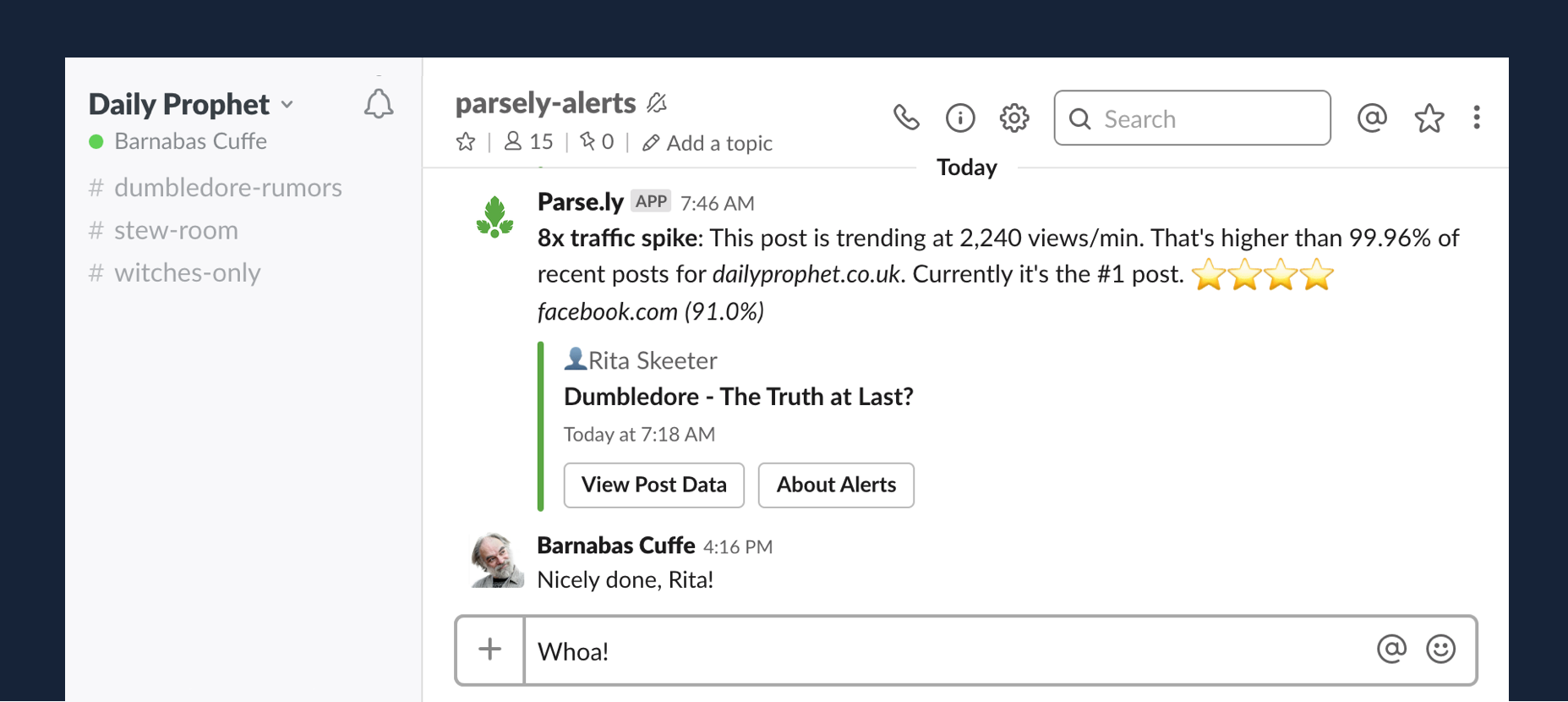
Click on the links below to skip ahead:
- Subscribe to alerts
- When will I receive alerts?
- What’s in an alert?
- See active alerts and alerts history
- Adjust alerts frequency
- FAQs
Subscribe to alerts
You can subscribe to alerts for posts across your site or a specific section or author. Alerts can appear in a desktop browser, mobile browser, email, or Slack channel.
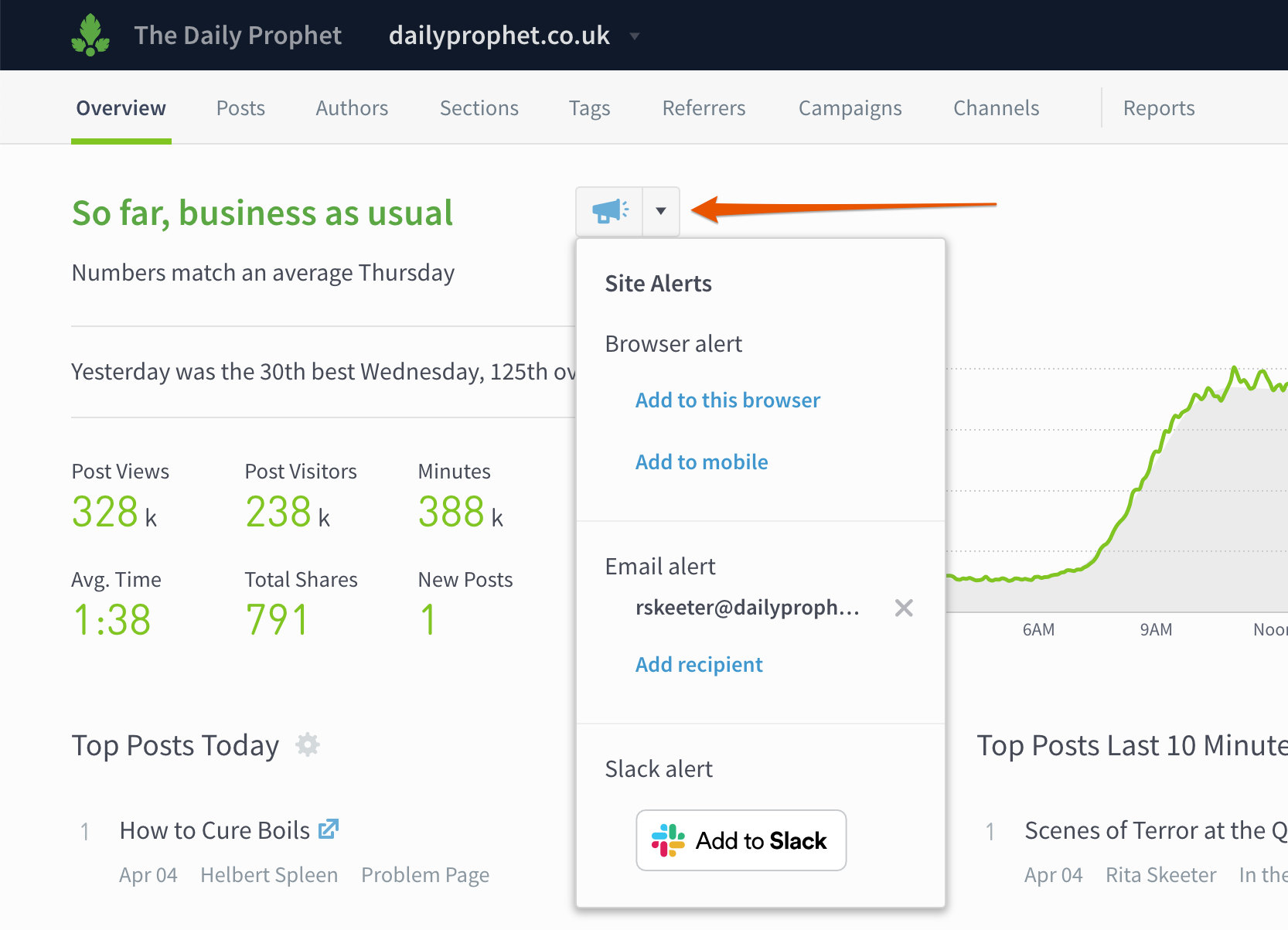
Set up a site alert:
- Go to Overview.
- Click the megaphone icon.
- Choose a type of alert and follow the instructions.
Set up an author alert:
- Click Authors.
- Choose an author from the list.
- On that author’s details page, click the megaphone icon.
- Choose a type of alert and follow the instructions.
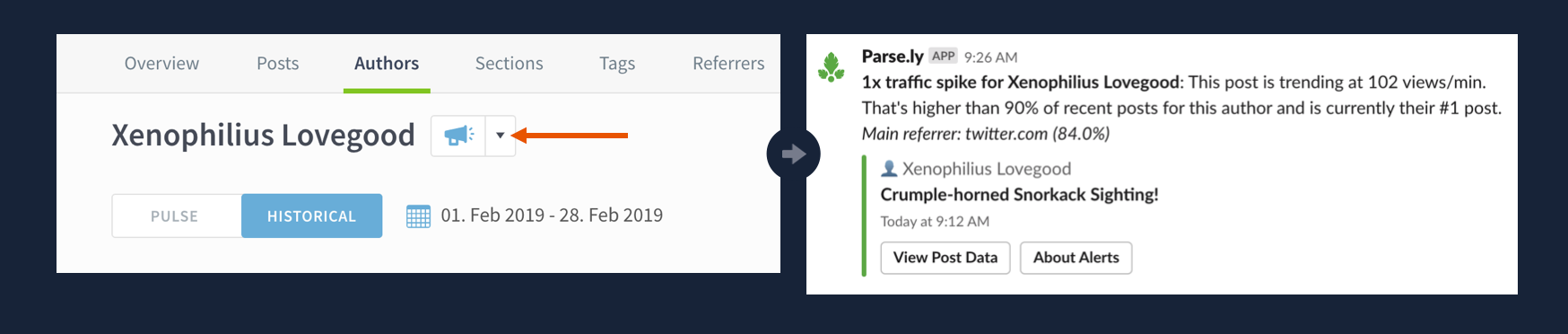
Set up a section alert:
- Click Sections.
- Choose a section from the list.
- On that section’s details page, click the megaphone icon.
- Choose a type of alert and follow the instructions.
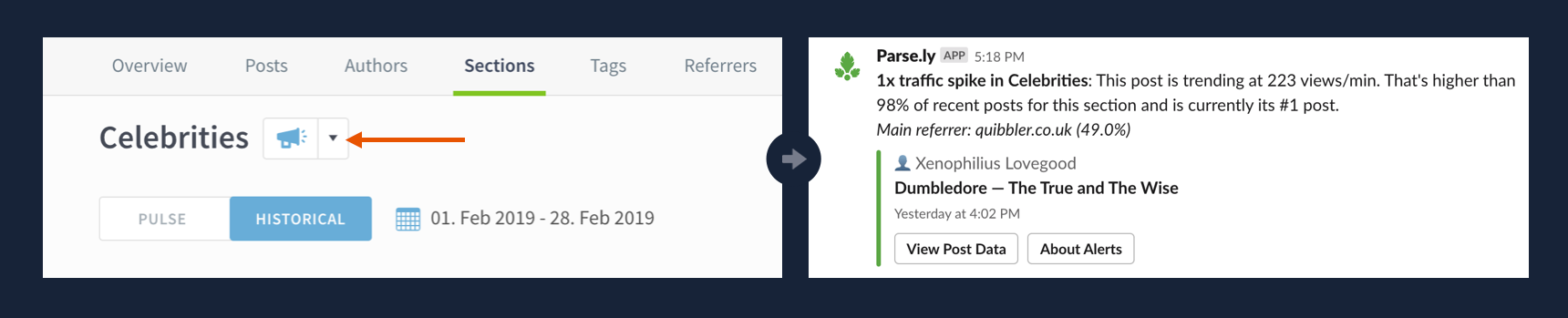
Note: For mobile browser alerts to work, the browser doesn’t have to stay open, but does need to be running in the background. On Android phones, the browser doesn’t automatically start after your phone restarts, so mobile alerts should not be considered 100% reliable. We suggest email or Slack alerts instead if you need 100% reliability for mobile alerts.
Unsubscribe from an alert:
You can unsubscribe from an alert on the Alerts Settings page or:
- Go to Overview or the Author or Section details page you have an alert set for.
- Click the megaphone icon.
- Click the X next to any existing alert. (For browser alerts, you can also edit the alert name by clicking the notepad and pencil icon.)
When will I receive alerts?
You’ll receive an alert if a post published in the last 7 days exceeds the set threshold for a site, author, or section. The threshold is determined using the peak performance (page views per minute) of other posts published in the past 90 days.
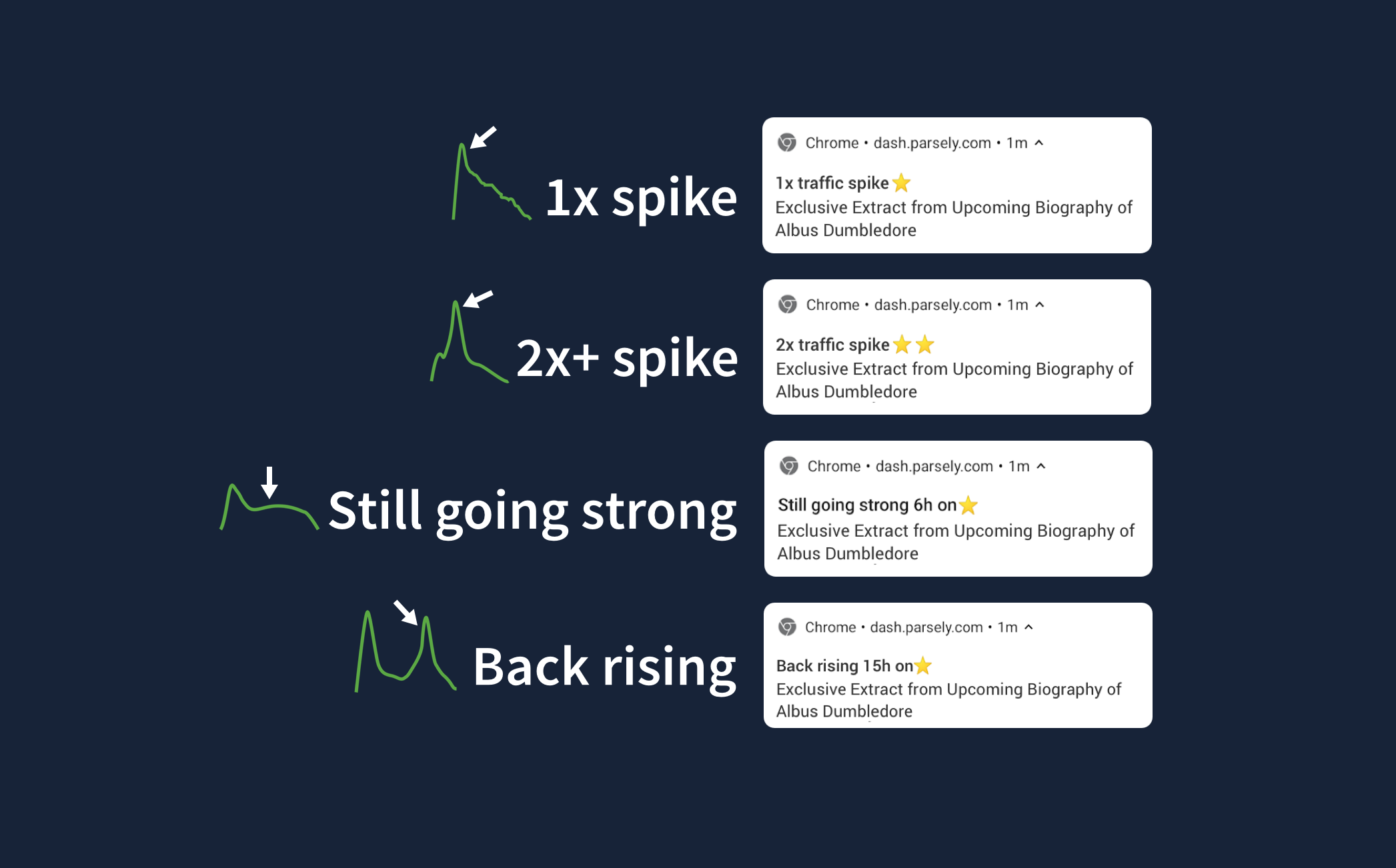
You’ll receive alerts in the following situations:
- 1x traffic spike: A post’s views/min first exceeds the threshold
- 2x+ traffic spike: A post’s views/min doubles, triples, etc the threshold
- Still going strong: A post’s views per minute is still above the threshold 6 or more hours later
- Back rising: A post’s views/min falls below the threshold, but then surpasses the threshold again 6 or more hours later
For authors and sections, you will receive alerts both when the post surpasses the author/section’s threshold and the site threshold. For example, if you subscribe to alerts for Rita Skeeter, you’ll receive an alert when a post she wrote has done better than her author threshold. You’ll receive an additional alert if that same post surpasses the site threshold.
What’s in an alert?
The information included in an alert will depend on a number of variables (Was it sent because of a traffic spike or because a post revived? Is it for an author? Was it sent in the mobile browser?), but generally, Slack alerts have the most information in them; mobile and browser alerts have the least.
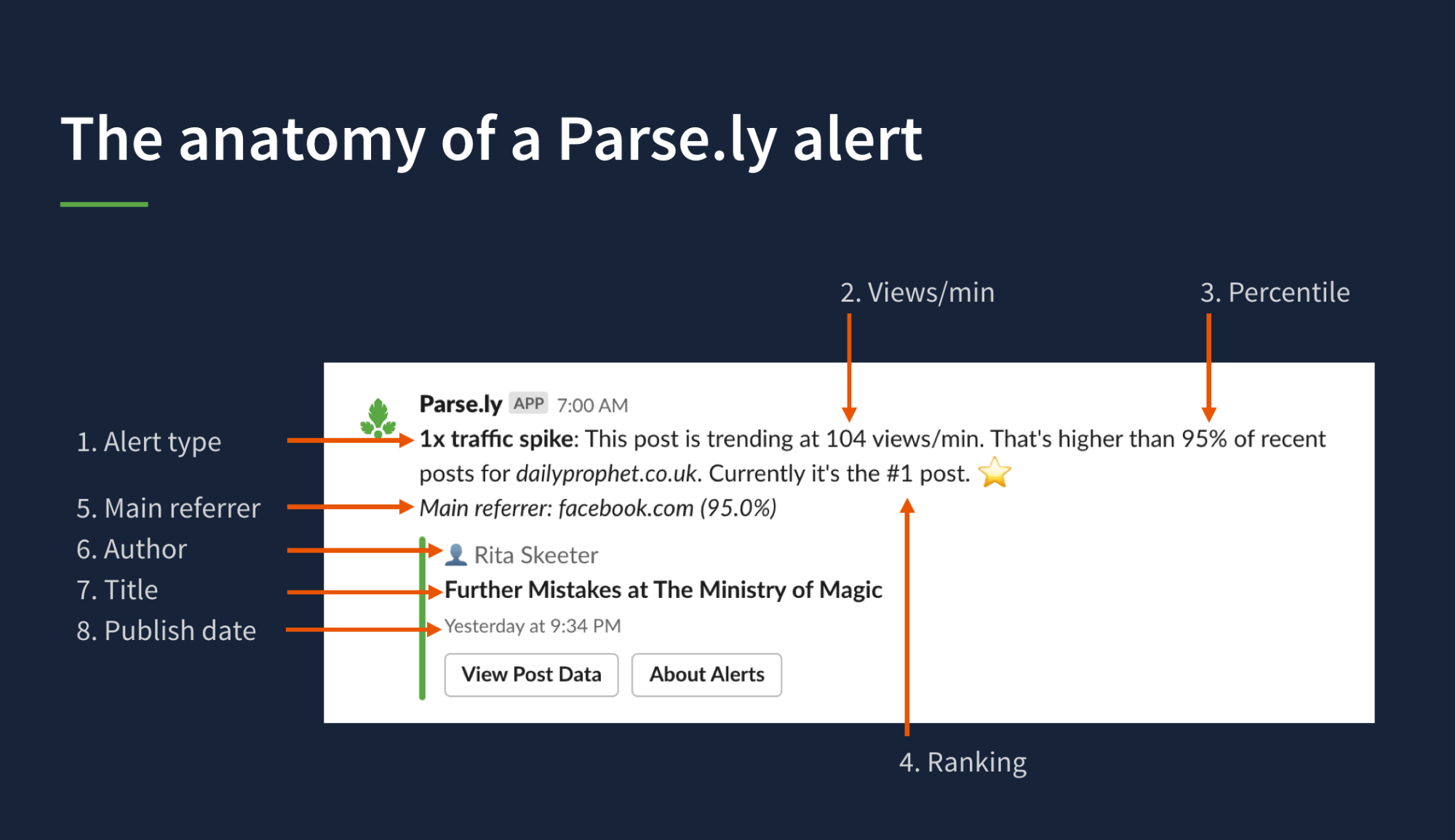
- Alert type: Indicates the traffic pattern (traffic spike, still going strong, back rising). Traffic spikes include an index score, which is a multiplier of the set threshold. If it’s an author or section alert, this bit of text will also include the author or section’s name (e.g. “2x traffic spike for Charity Burbage”).
- Views/min
- Percentile: This allows you to compare how this post is performing in comparison to posts published in the past 90 days.
- Ranking
- Main referrer
- Post title
- Author
- Publish date: In Slack, this is based on your computer’s time zone.
See active alerts and alerts history
To see active alerts:
- Click on the Account silhouette icon (👤) in the top bar of your dashboard.
- Go to the Alerts settings page.
- From the Active Alerts tab, you can see all the alerts you’ve set up. You can unsubscribe from any alert by clicking the X.
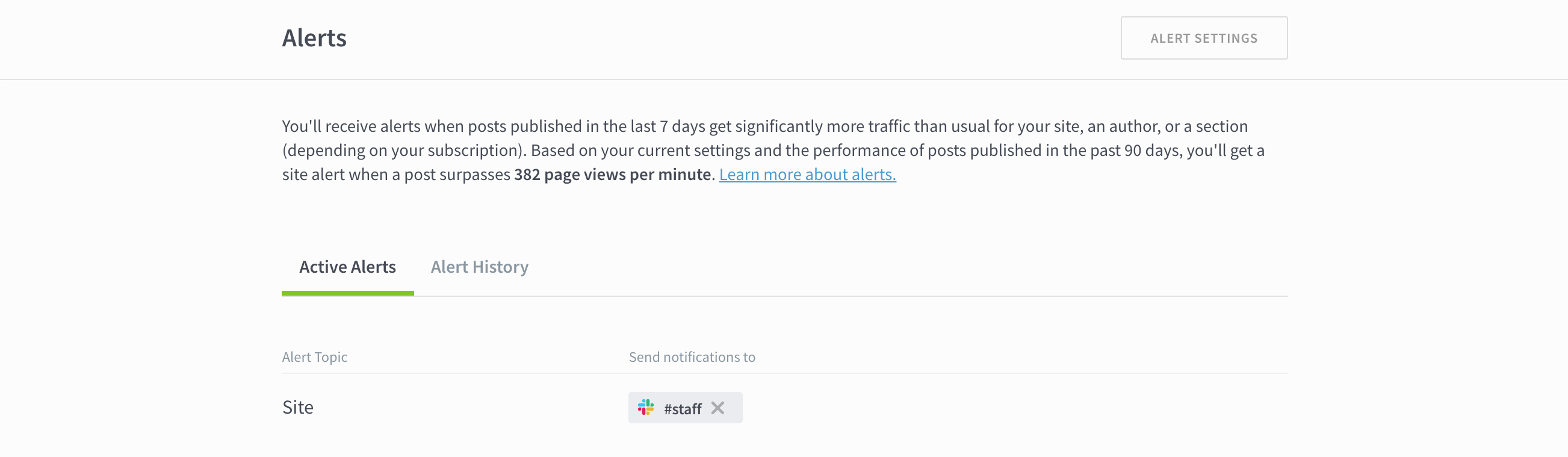
To see alert history:
- Click on the Account silhouette icon (👤) in the top bar of your dashboard.
- Go to the Alerts settings page.
- Click the Alert History tab.
- From here, you’ll see a list of posts that triggered alerts. Click on the post title to see its details page.
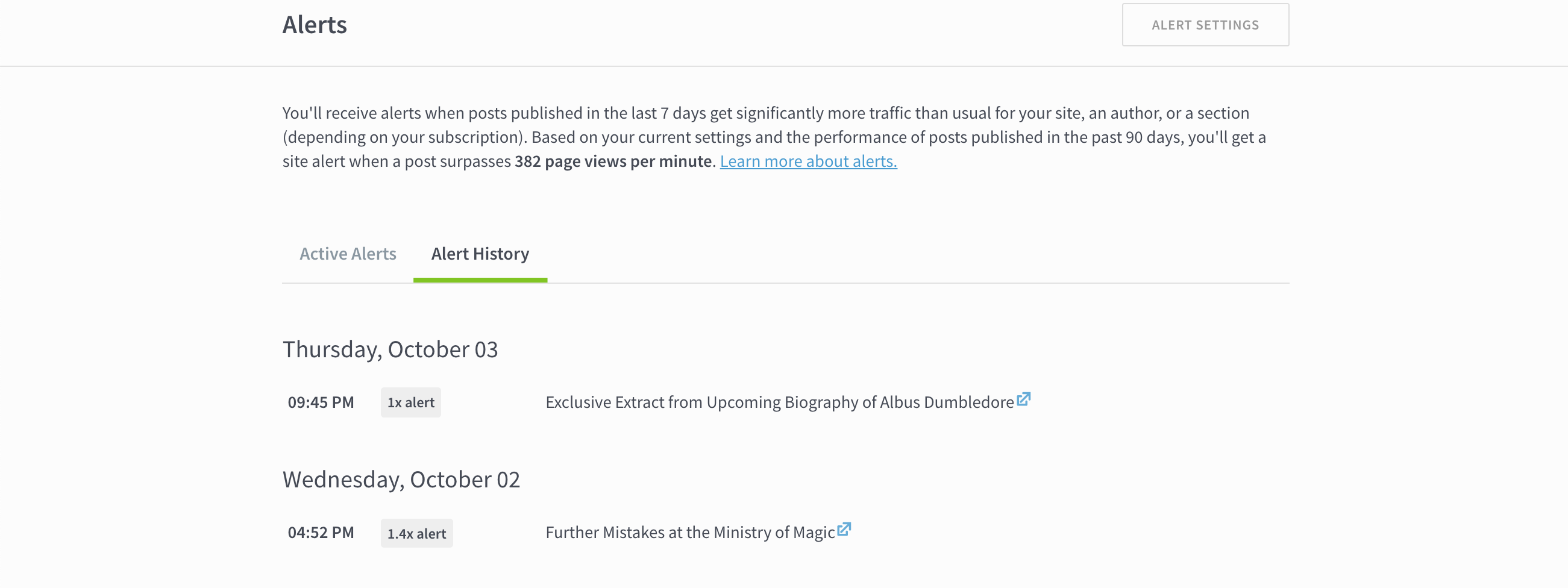
Adjust alerts frequency
You can control how often alerts will send by adjusting the threshold for site, author, and section alerts. The default settings are:
- Site: Alerts send when a post’s views/min exceeds 95% of the max views/min of all posts published on the site in the past 90 days.
- Section: Alerts send when a post’s views/min exceeds 95% of the max views/min of posts published in that section over the past 90 days.
- Author: Alerts send when a post’s views/min exceeds 90% of the max views/min of posts published by that author over the past 90 days.
Only Parse.ly admins can adjust alert thresholds:
- Click the user drop down.
- Select Alerts.
- On the Alerts page, click Alert Settings.
- Adjust the thresholds.
- Click Save.
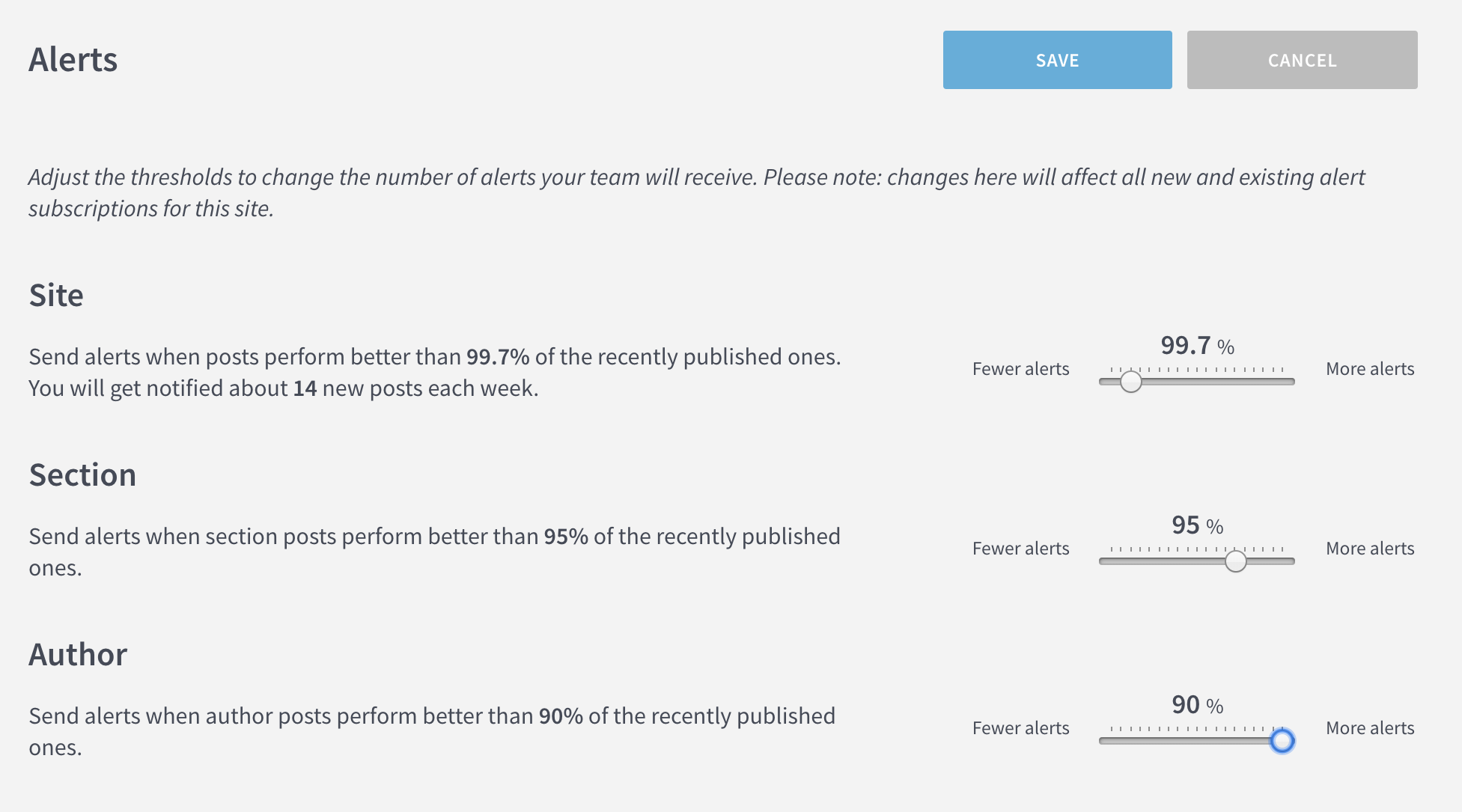
For sites with a high publishing volume (e.g. several hundred posts per day), we recommend setting a higher threshold. For sites with a low publishing volume (e.g. 10 posts per week), set a lower threshold.
FAQs
Where can I see all the alerts I’m subscribed to and a list of the alerts I’ve received?
In your Dashboard > top bar > account👤 > Alerts Settings page.
Can I set up one alert to find out when a post does well relative to my entire network of sites?
Currently, we don’t support alerts on the network level.
Do alerts work with the Parse.ly iOS app?
We do not currently support alerts in the iOS app. However, you can set up alerts in the mobile browser.
Note: For mobile browser alerts to work, the browser doesn’t have to stay open, but it does need to be running in the background. On Android phones, the browser doesn’t automatically start after your phone restarts, so mobile alerts should not be considered 100% reliable. We suggest email or Slack alerts instead if you need 100% reliability for mobile alerts.
Will I get alerts about posts published over 7 days ago?
No, alerts only apply to posts published in the last 7 days. If you want to see what older posts are getting more attention now, we suggest scheduling a top posts report using the Evergreen or Evergreen Candidate filter.
Will I get alerts when a post is underperforming?
We do not currently support alerting for underperforming posts.
I tried adding the Parse.ly app to Slack, and it didn’t work. What’s wrong?
It’s likely that Parse.ly is listed as a Restricted App in your Slack Workspace. To list Parse.ly as an Approved App, your Slack Workspace Owner or Admin must:
- Go to https://my.slack.com/apps/manage
- Find Parse.ly on the Restricted Apps list and click Approve.
Who can adjust alert thresholds?
Only Parse.ly admins can adjust alert thresholds from the Alerts Settings page.
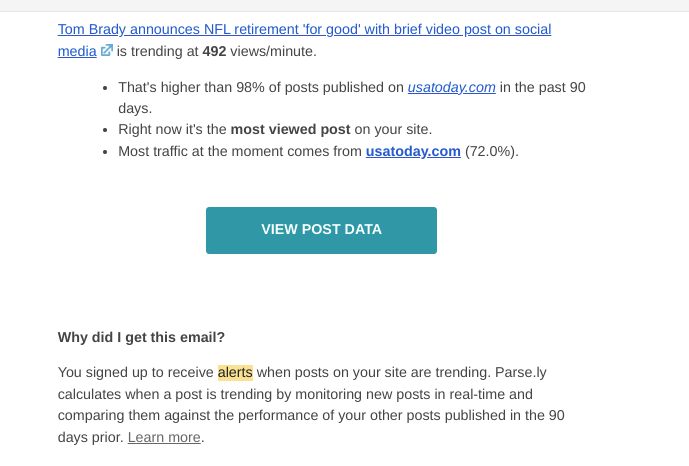
Last updated: May 17, 2024