Post details
Clicking on a content title from any tab in the Parse.ly Dashboard brings up a more granular look at data and high-level metrics for that piece of content. For clarity here, “post” will be used to refer to a post, page, video, or other piece of content.
Post metadata
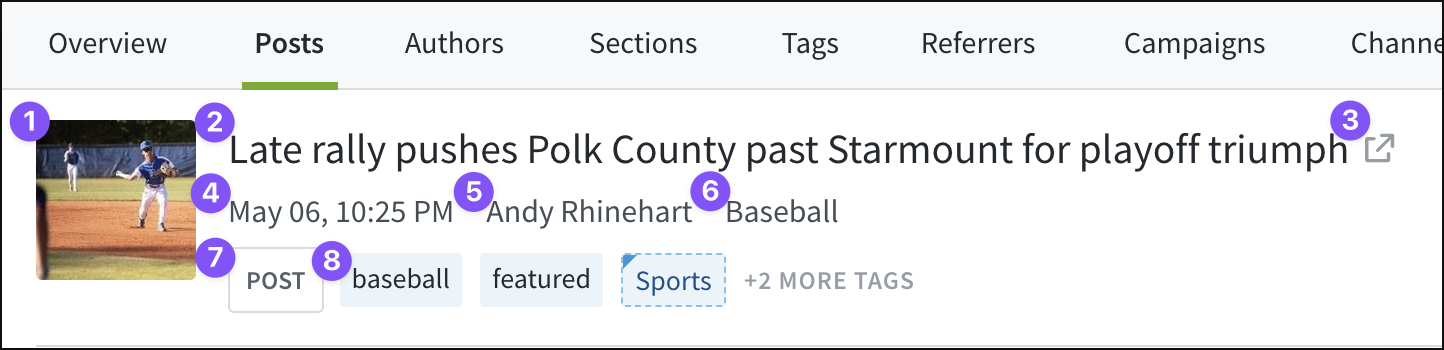
The top of the post details page displays the selected post’s metadata:
- Image.
- Title.
- URL link.
- Publish date.
- Author.
- Section.
- Content type: If the Dashboard has Video Tracking enabled and a video’s details page is being viewed, this field will reflect that.
- Tags.
Click on the author, the section, or a tag to see the details page for that piece of metadata.
Posts within Dashboards utilizing network syndication, which allows publication over multiple sites, also feature content syndication information:

Time frame and overall metrics
The time frame for the graph on the post details page can be toggled between Pulse and Historical views, just like Dashboard tabs.
Below the graph, the number of page views, visitors, engaged minutes, average engaged time, and recirculation rate for the selected time frame are displayed.

Referrers
Scrolling down the post details page, the Referrers section shows the effectiveness of social media and search engine optimization efforts. The graph follows the scroll down the page.
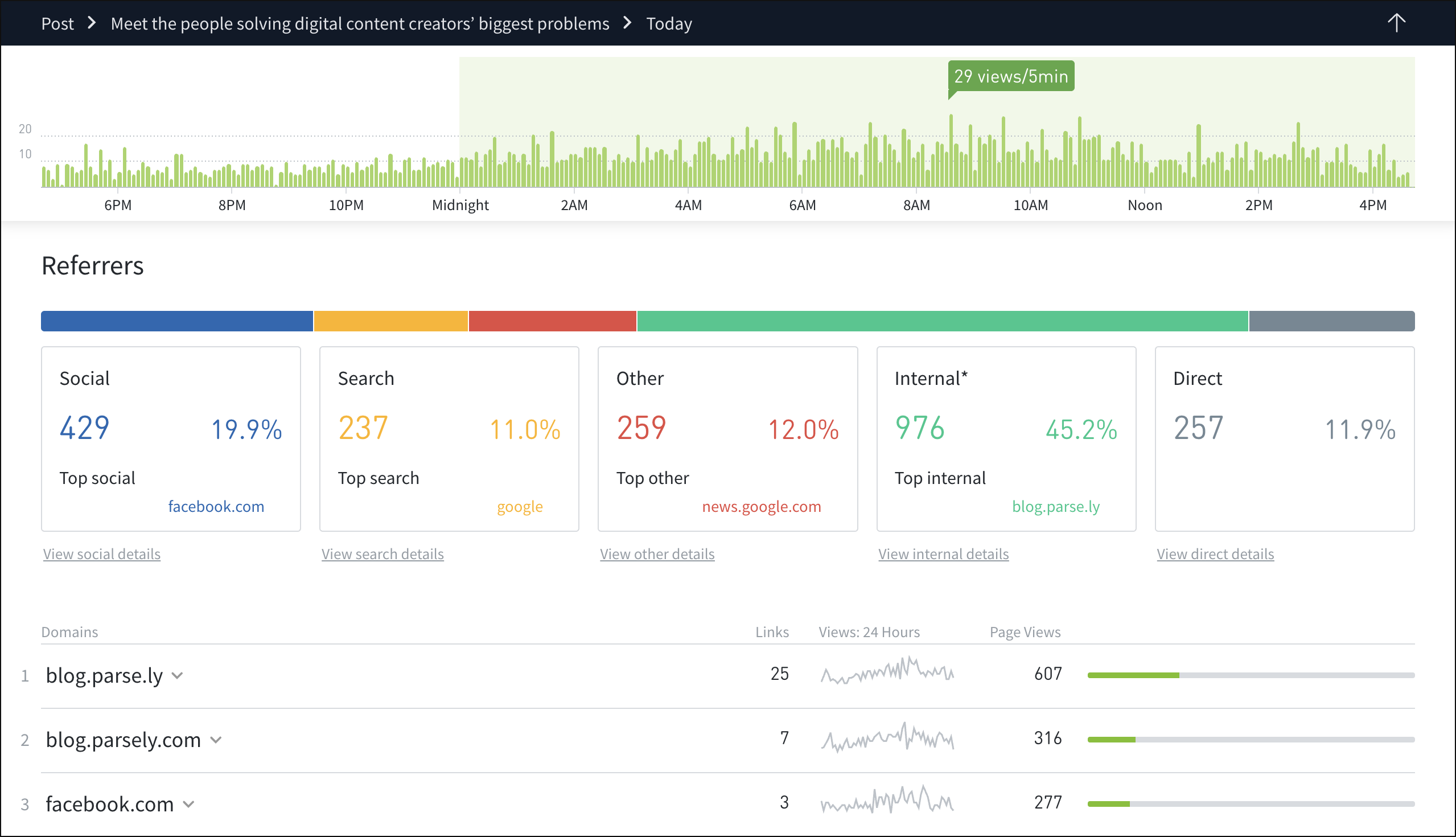
Each referrer type can be clicked on to reveal more details about that referrer type:
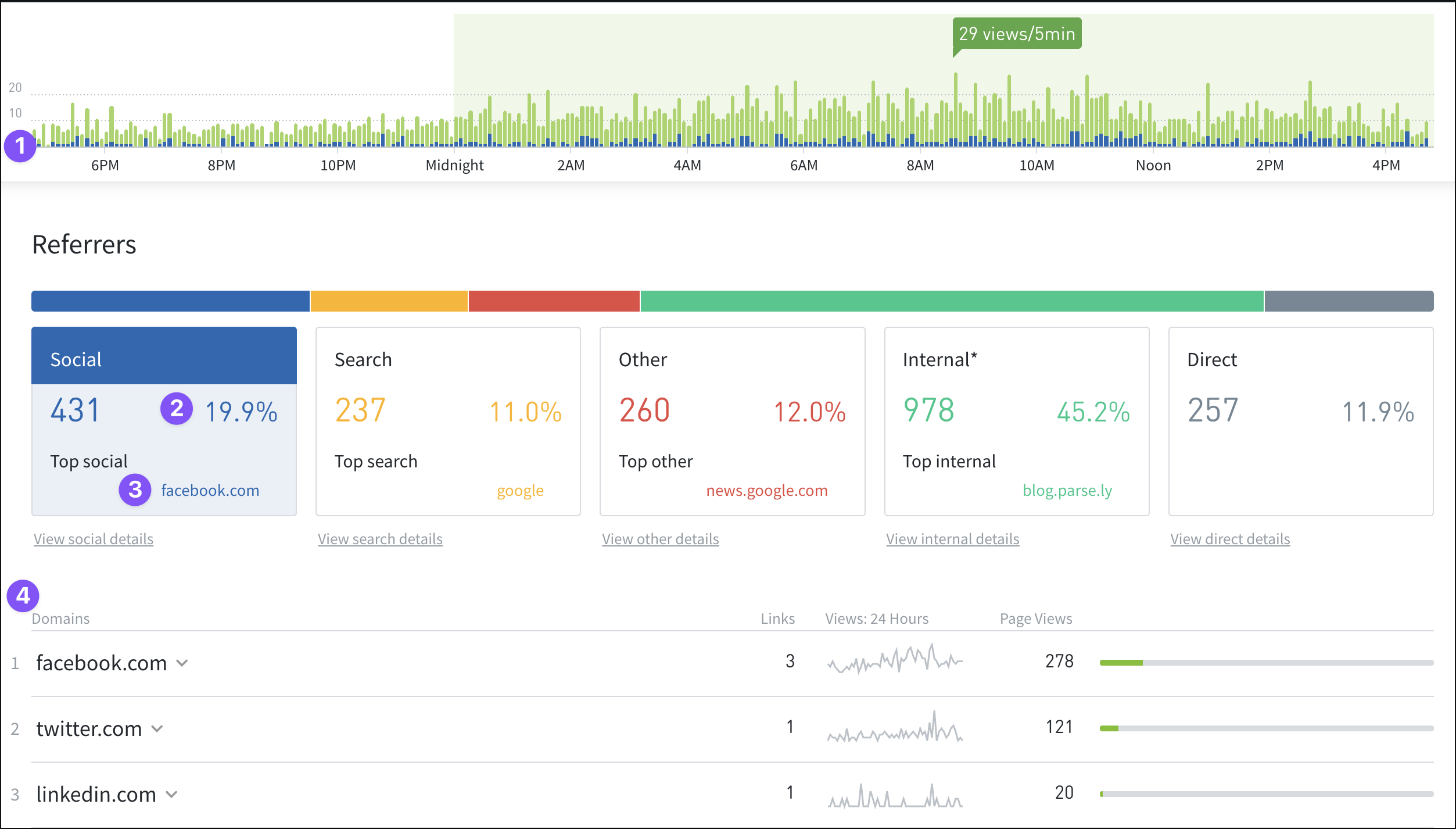
- The referrer type’s page views are added to the graph for comparison to the overall page views.
- The percentage of total page views.
- The top domain from that referrer.
- A list of domains from that referrer.
Content Syndication
Posts within Dashboards utilizing network syndication have this section below Referrers:
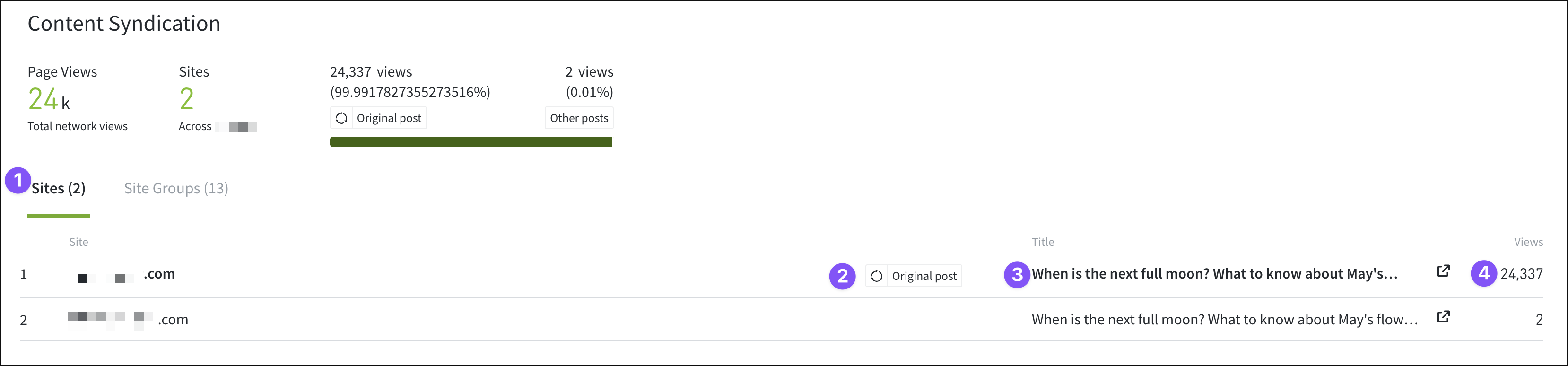
- The list of sites or site groups (when applicable) where the syndicated content appears.
- The original post.
- The post’s title.
- Page views.
Channels
This section shows traffic breakdown by channel: Website, AMP, Apple News, Native iOS, and Native Android.

Videos played on this page
If Video Tracking has been integrated, any videos associated with the post will appear in this section, along with the total minutes watched and total starts.

Click on a video’s title, author, section, or a tag to see that details page.
Campaigns
The Campaigns section surfaces information that’s been added to the URL of the post with campaign parameters (or tracking codes) like UTM parameters.
Each campaign aspect (Campaign, Medium, Source, Content, Term, or Group) can be clicked to reveal more details:
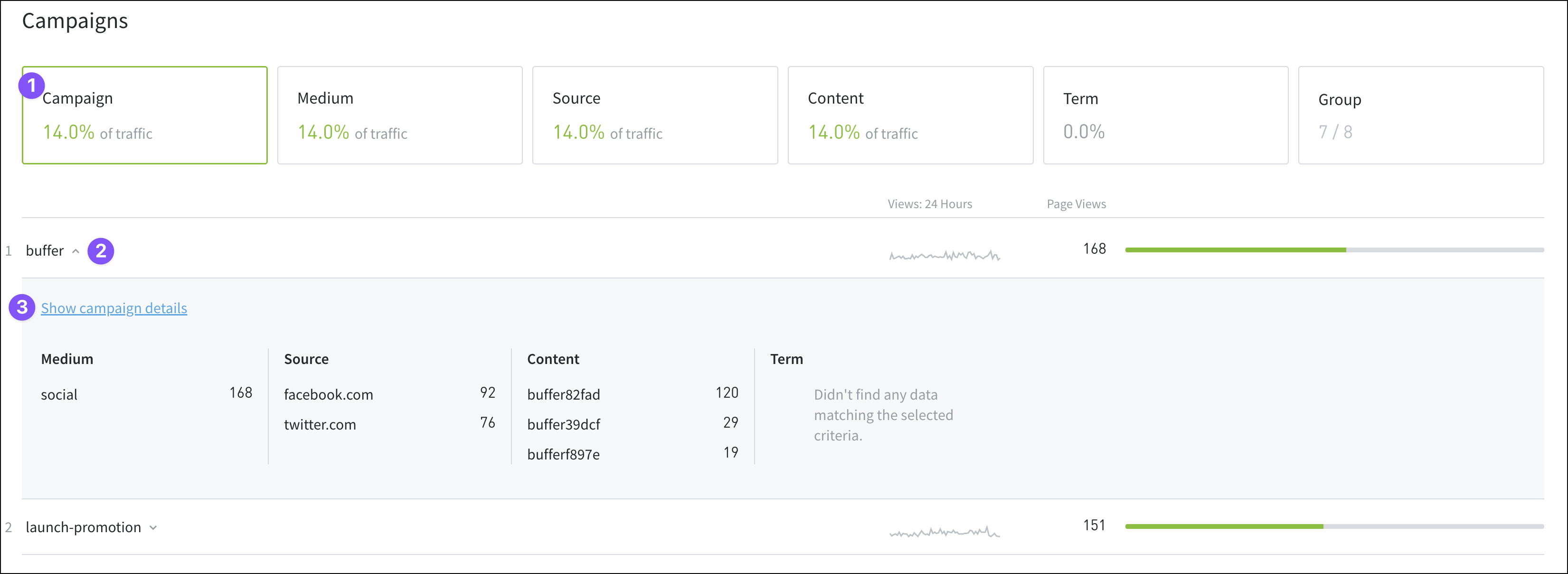
- Click a campaign aspect.
- Click the down arrow to see a preview of the campaign’s details.
- Click the link to go to that campaign’s details page.
Conversions
If Conversion Tracking has been set up, the Conversions section displays data related to key visitor actions on the post.

Breakdowns
This section splits traffic details between visitors, devices, social interactions, and referred views.
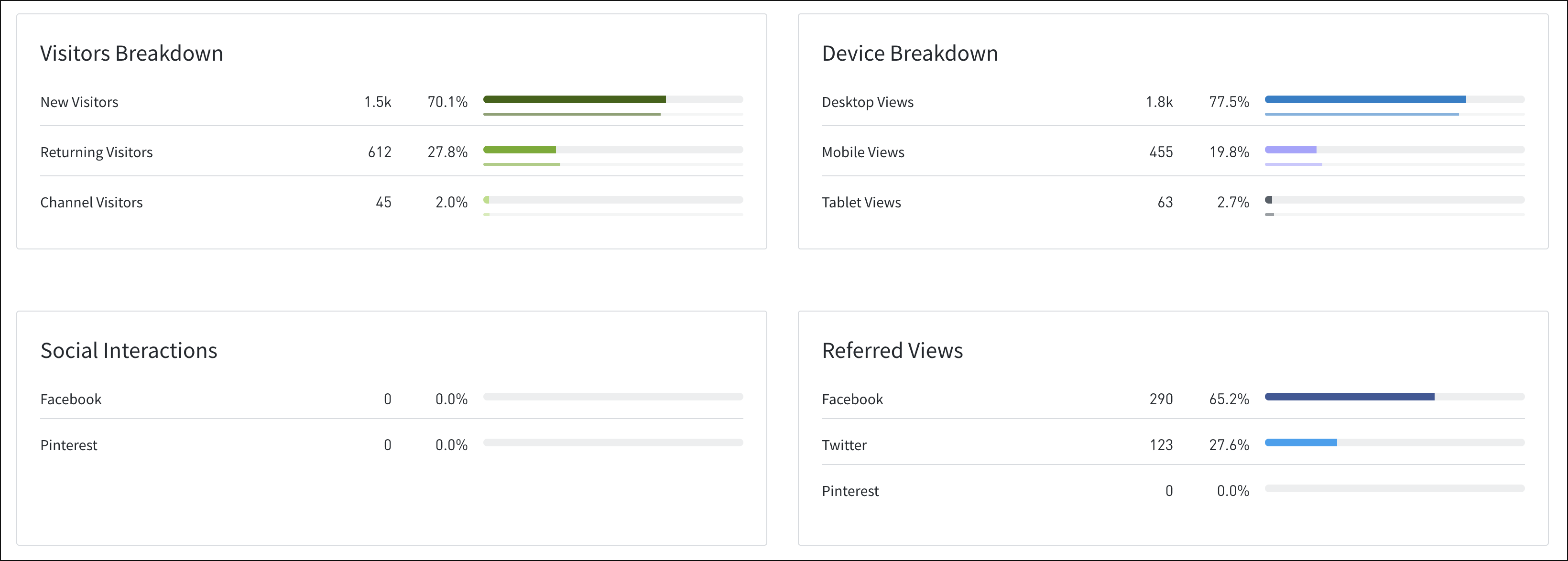
The Visitors Breakdown shows how many new, returning, and channel visitors viewed the post.
The Device Breakdown shows what type of device people have used to view the post: desktop, mobile, or tablet.
The Social Interactions and Referred Views sections display the interactions and page views attributed to Facebook, X/Twitter, and Pinterest.
Pages

This section shows the breakdown of traffic for content with the same Parse.ly canonical URL. Examples of content that will have data in this section include multipage articles or slide galleries where dynamic tracking was implemented to track individual image views.
Activity after viewing this post
This section shows what posts or pages the post’s visitors viewed next.
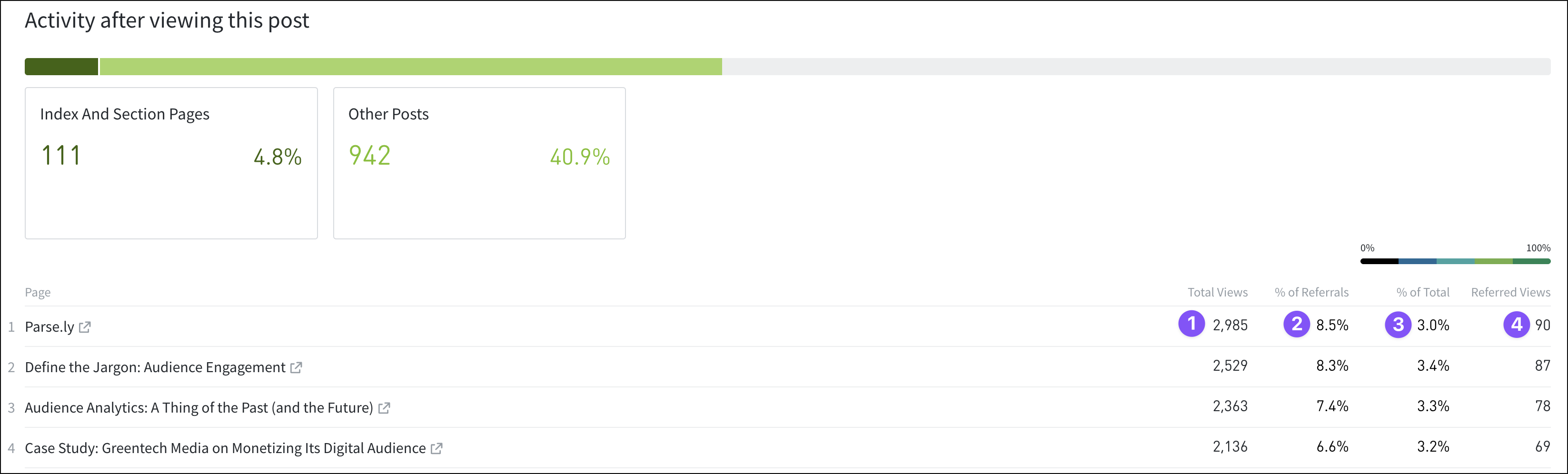
This section lists posts/pages in order of the number of views that the current post has referred to them. Metrics for each include:
- Total Views: The referred post/page’s total page view count.
- % of Referrals: Percentage of the current post’s referred views.
- % of Total: Percentage of the referred post/page’s views attributed to the current post.
- Referred Views: Count of page views referred by the current post.
If there is a linking strategy in place, use this data as a scorecard to see if viewers are clicking where you want them to. Parse.ly’s API can also be used to test which posts drive the highest percentage of traffic to other posts.
Last updated: June 09, 2025