Filter the Parse.ly Dashboard
The Parse.ly Dashboard can be filtered to focus on a particular aspect of data. Filtering logic can be applied to fine-tune results.
Filters are available on all Dashboard tabs, as well as reports (except the Audience Overview and Author and Section Comparisons reports).
Which filters are available depends on the metadata provided to Parse.ly, as well as which Parse.ly tools, such as Video Tracking or Audience Segments, have been purchased.
Drop-down filter menus and top options
Several drop-down menus appear on Dashboard tabs that allow filtering by audience and content type, as well as sorting by a chosen metric.
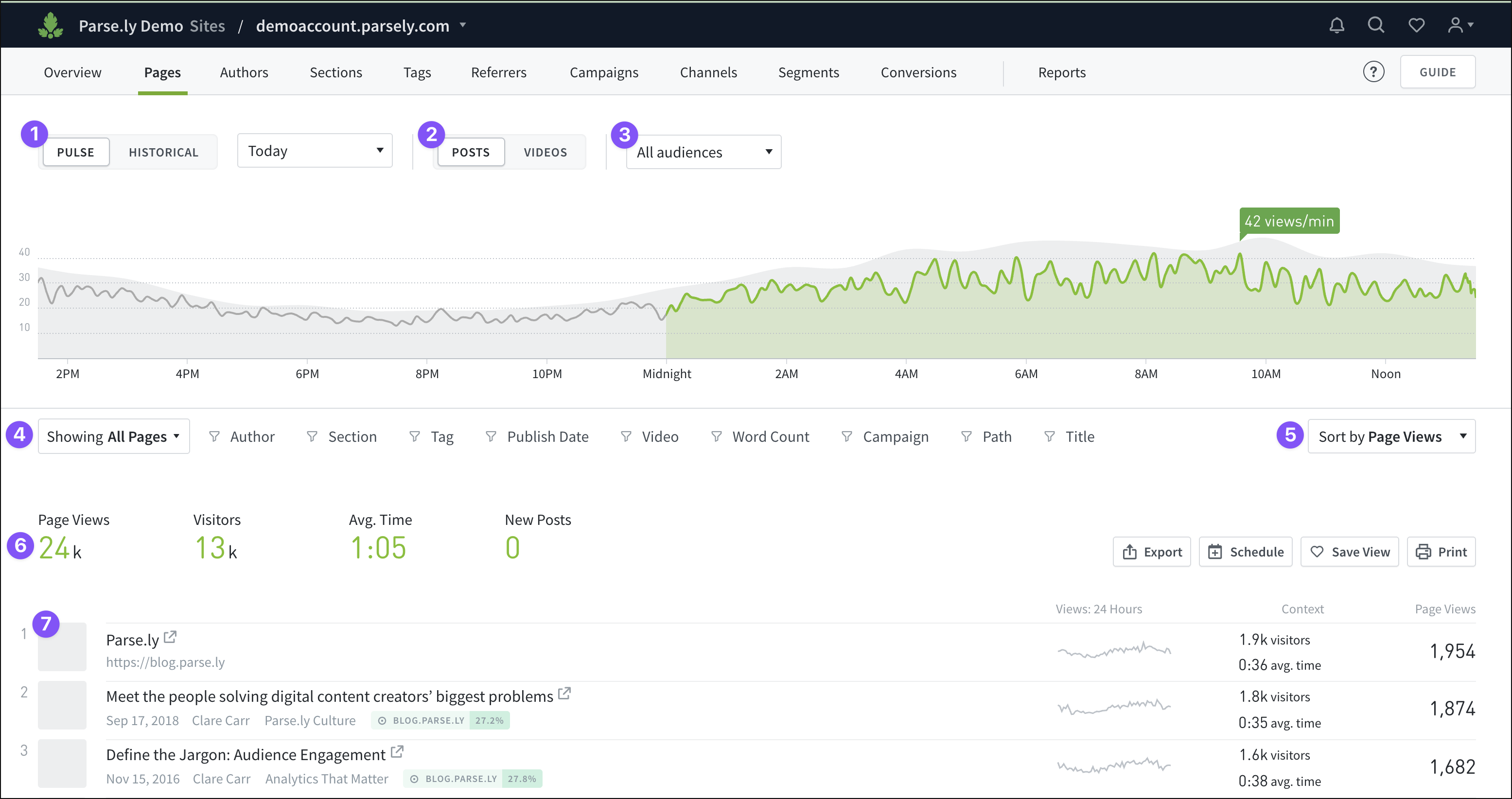
- Toggle between Pulse and Historical views for the tab.
- If Video Tracking has been purchased, there is an option at the top of the tab to focus the tab on posts or videos.
- If Audience Segments have been purchased, there is a drop-down menu at the top of the tab to filter for a specific audience. The setting chosen affects the data on the entire tab, and it defaults to “All audiences.”
- This drop-down menu can be used to show posts and pages (“All Pages”), only posts (“Posts”), or only non-posts (“Non-Post”) in the overall metrics section (6) and list of individual posts, authors, etc. (7).
- This drop-down menu can be used to sort by page views, total engaged minutes, social referrals, and more — this sorting option affects the factoids section (6) and list of individual posts, authors, etc. (7).
Mid-page filter options
Beneath the graphs at the top of Dashboard tabs, a number of filter options may be available, depending on metadata provided and tools added to the account.
These filters affect the overall metrics and list of individual posts, etc. that appear below the graph — and these filters are also available when creating reports.

- Author: One or more authors or Author Groups.
- Section: One or more sections, or site navigation areas, such as Politics or Business.
- Tag: One or more tags or Tag Groups.
- Publish Date: Preset values, a date range, or a range matching what was selected on the graph in a tab’s Historical view.
- Video: Only content with or without videos. (Available if Video Tracking has been purchased.)
- Word Count: < 500, 500-999, 1000-1499, or 1500+ words.
- Campaign: One or more campaigns or Campaign Groups.
- Path: URL path fragments.
- Syndication: Only Syndicated or Local content. Available on the Posts/Pages tab within the Network Rollup, navigated to from the top bar.
- Title: One or more words in a title. This filter is case-sensitive and can also be used to exclude posts with certain words in their titles.
Last updated: June 09, 2025