WordPress Plugin: Parse.ly Content Intelligence
Overview
Parse.ly Content Intelligence (PCI) is a new set of content insights available to WordPress users of the Parse.ly plugin. When viewing the WordPress dashboard and Posts lists, and editing or authoring a post in WordPress, users can rely on Parse.ly Content Intelligence for curated analytics, content insights, and information that is otherwise only available within the Parse.ly dashboard. Learn more about how to install the plugin, how to trial PCI, and other plugin frequently asked questions.
The Content Intelligence experience lives within WordPress. It’s powered by Parse.ly but does not grant access to the complete Parse.ly Dashboard, API, or Data Pipeline.
Prerequisites
- General requirements
- Using wp-parsely v3.6 or greater (see our release notes for the latest)
- Using the WordPress Block Editor
- AI Features
- Must be a customer of WPVIP CMS or WPVIP CMS + Analytics
- Provide written consent to opt-in. Submit your request here.
- Customer-type requirements
- WPVIP CMS customers – as of January 2024, we will configure your Parse.ly plugin with the API Secret needed to enable PCI on your production sites. The API Secret field will not be visible in plugin settings. Contact your account representative(s) to request that we install this secret.
- Parse.ly-only customers – if you have purchased the API, you can find your API Secret in the Parse.ly Dashboard under the “API Settings” menu item. You will need to enter this into your plugin settings. If you have not purchased the API and would like to do so, email your account manager.
Where to find it in WordPress
Dashboard
See the top posts on your site in the last 10 minutes, 1 hour, 2 hours, 4 hours, 24 hours, 7 days or 30 days using our dashboard widget in WordPress. We can rank the top posts by page views or average engaged time.
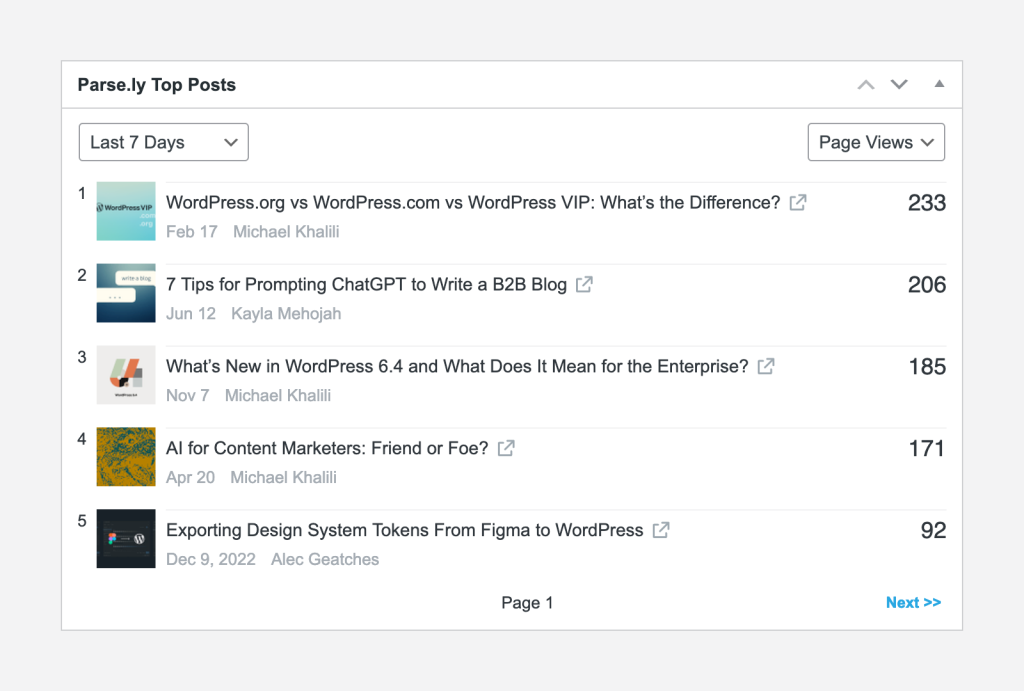
To add this widget to your WordPress dashboard, select Screen Options from the top of the Dashboard page. Then select Parse.ly Top Posts. The widget will now display on the dashboard.

Posts
When viewing or searching for posts in WordPress, you can use Parse.ly Content Intelligence to show you data on the performance of published posts for the last days. This data will display in the Parse.ly Stats column for published posts with at least 1 page view.
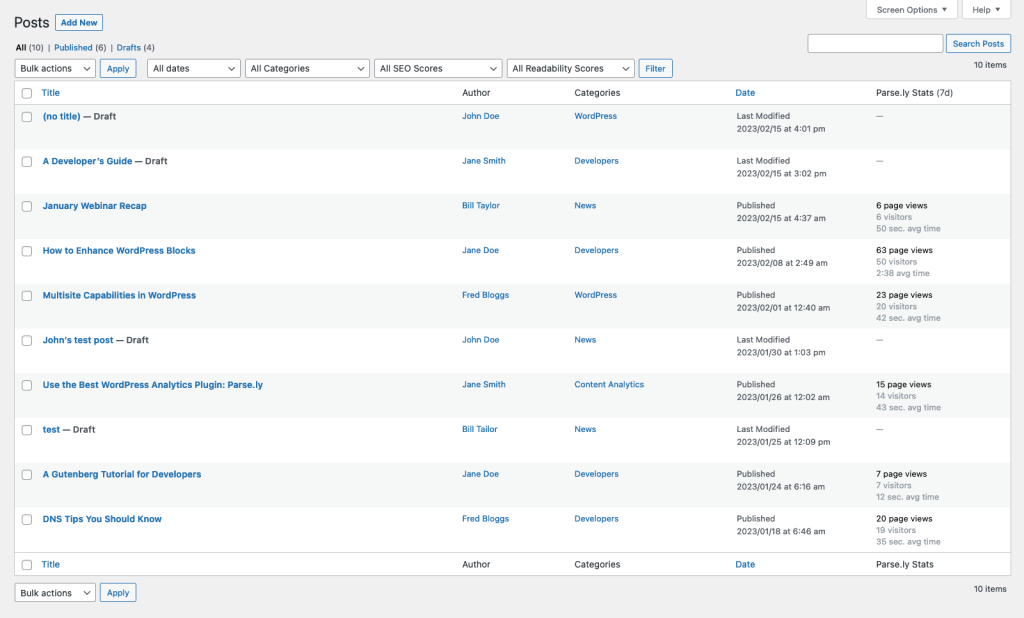
Similar to the dashboard widget, users can add this Parse.ly Stats column to their Posts view by selecting Parse.ly Stats from the Screen Options on this page in WordPress.
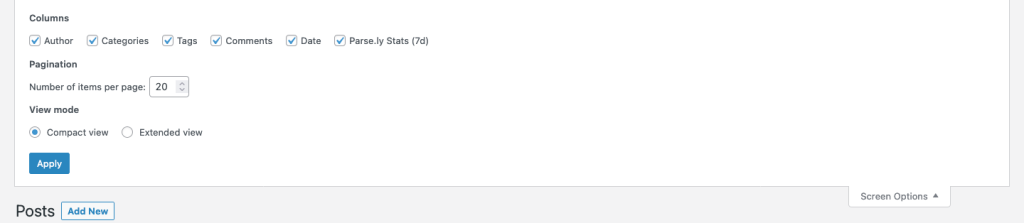
Editor
Parse.ly Content Intelligence is a curated set of content insights available on any post you’re editing, right from within the WordPress Editor. Users can access PCI by selecting the Parse.ly icon from the top right navigation of the Editor. Parse.ly Content Intelligence contains content insights (Performance Details and Related Top-Performing Posts) as well as opt-in only generative AI (Title Suggestions, Smart Linking, and Excerpt Suggestions.). These features are visible as a sidebar on the right of the post when editing or authoring.
Settings
You can customize Parse.ly Content Intelligence from the Settings page. This includes specifying which user roles can access Parse.ly AI-powered features in the editor.
To access the settings page for wp-parsely:
- Log in to the WordPress Admin dashboard for a VIP Platform WordPress site.
- Select “Settings –> Parse.ly” from the left navigation menu in the WP Admin.
Note: Content Intelligence settings for Parse.ly AI-powered features in the editor require you to upgrade to version 3.16.0 or greater.
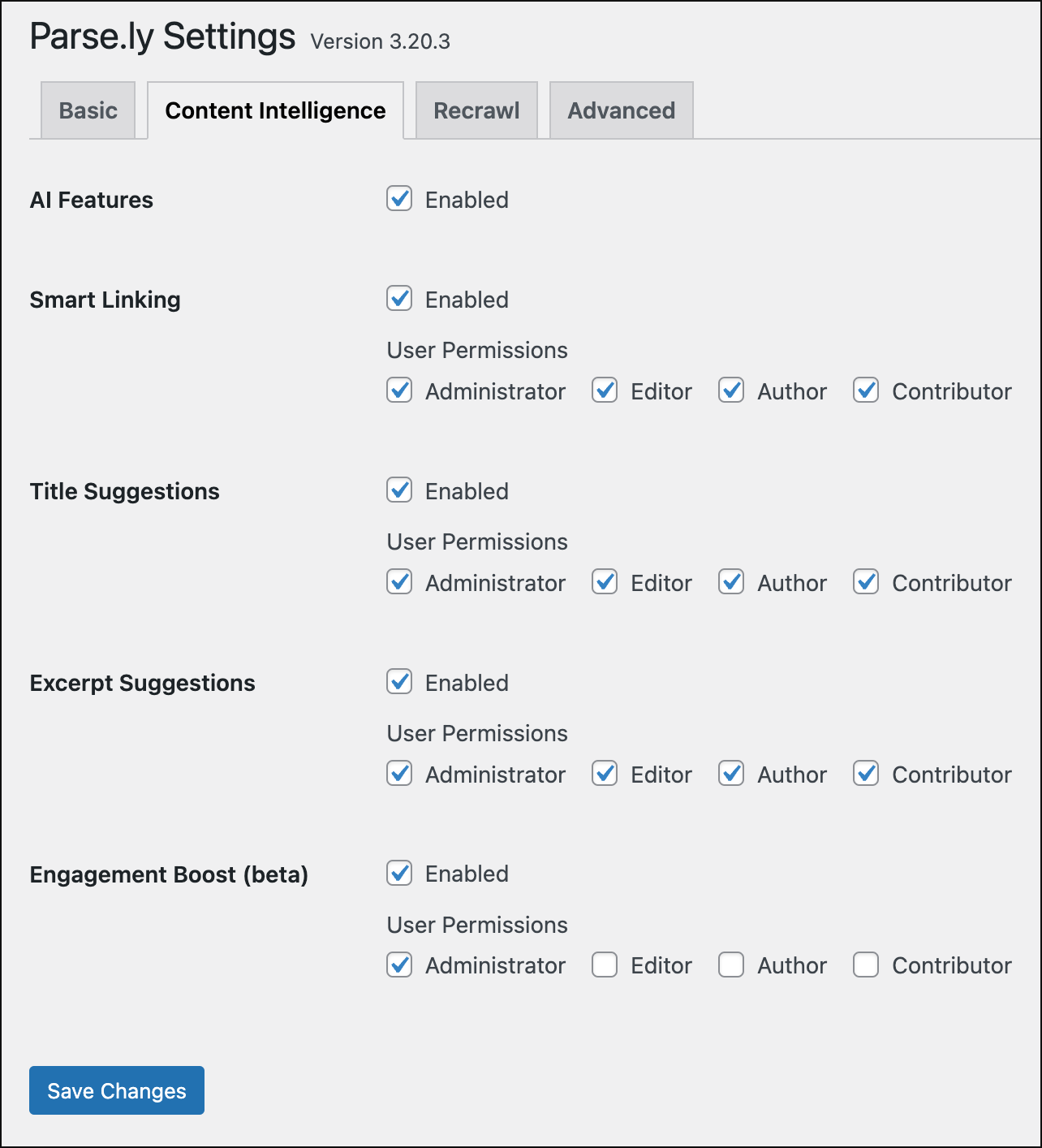
How to use Parse.ly Content Intelligence in the Editor
See Performance Details
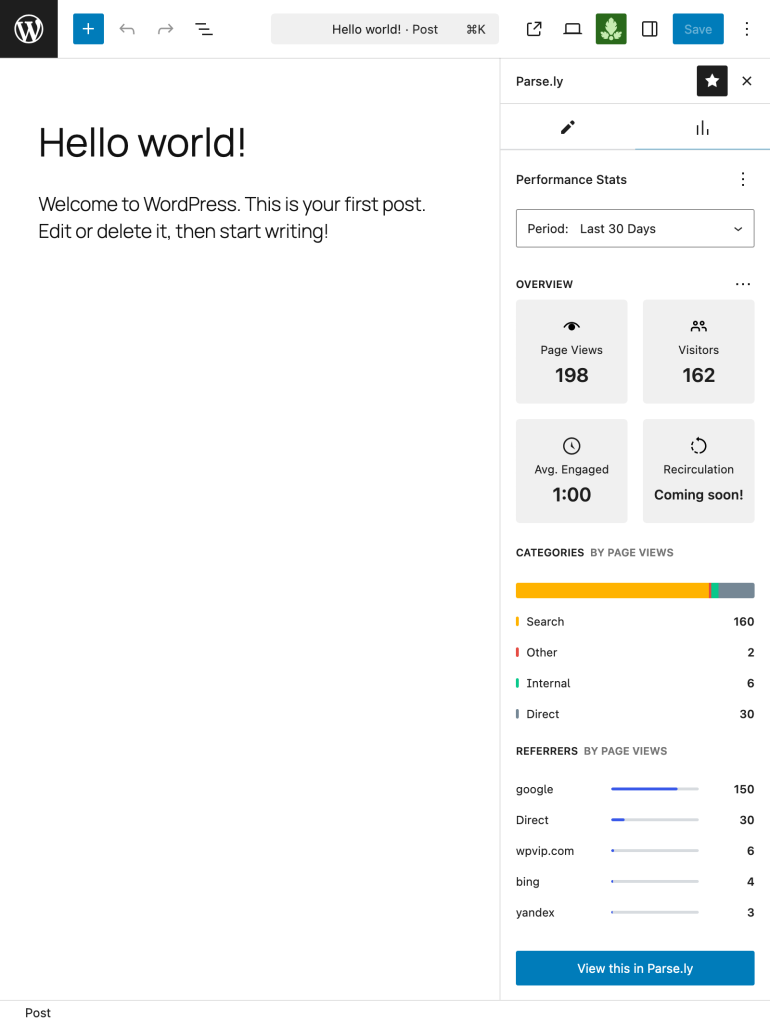
The Performance Details panel shows content insights for the last 10 minutes, 1 hour, 2 hours, 4 hours, 24 hours, 7 days, or 30 days on the post you’re editing:
- Number of views and visitors.
- Average time spent on the page by visitors.
- Referrer data, including direct visits.
From within this panel, it is also possible to open the published post/page to view it on the website, or visit a detailed analytics page on the post within the Parse.ly dashboard.
Use the performance details data to:
- Gain quick insight and context into a post’s recent performance without switching tools or focus.
- Identify channels to focus on for future promotion by reviewing the current top referrers.
It is worth noting that we only display data for published content that has at least 1 view.
Publish smarter and faster
Content Intelligence includes a suite of suite of smart pre-publishing tools powered by Parse.ly AI to help you publish better, faster. Anything Parse.ly AI is opt-in only to ensure our customers have consented to the use of our AI capabilities before adopting them.
To learn more about the API powering our new Content Intelligence capabilities, see our API documentation.
WordPress sites on the WPVIP Platform have exclusive access to these features: Title Suggestions, Smart Linking, and Excerpt Suggestions.
Title Suggestions
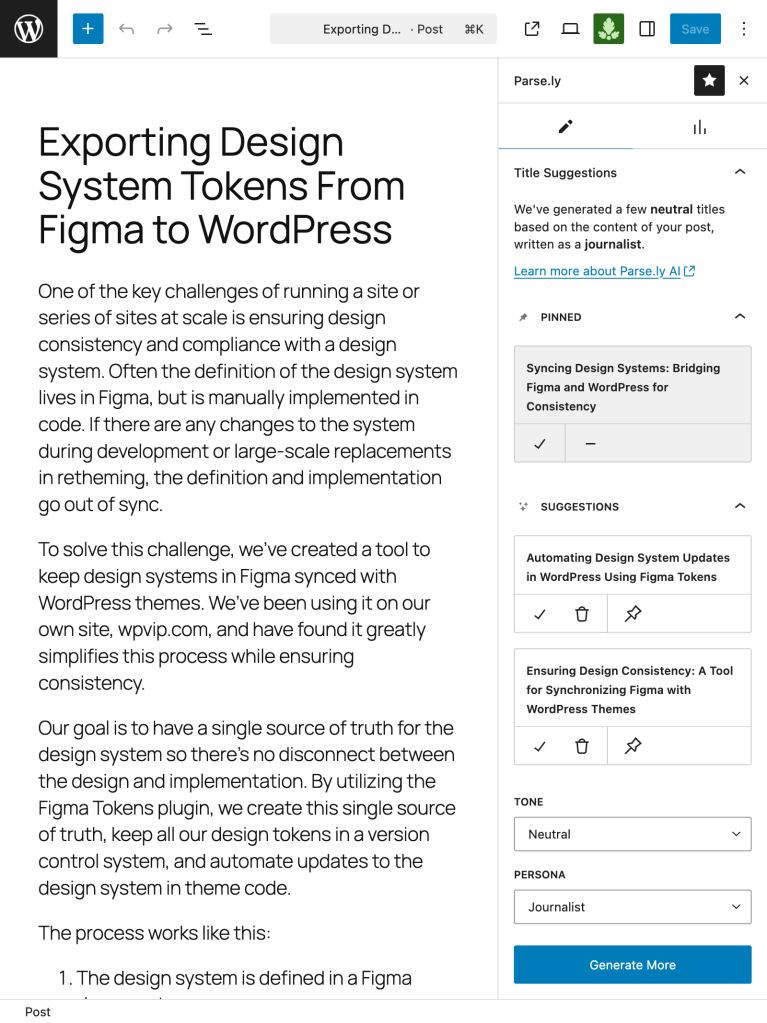
Title Suggestions reviews the content in your draft post alongside your historical archive of content to identify patterns in titles that have performed well on search for a site in the past. It then provides three suggestions at a time for alternative title ideas for a draft post.
Only a logged-in WordPress user with the capability to edit posts can access the Title Suggestions feature while working on a post or a page in the WordPress block editor. While editing a post or a page that has existing content:
- Select the Parse.ly icon labeled “Parse.ly” in the upper right corner of the WordPress editor window to display the Parse.ly settings panel.
- Select the tab labeled with a pencil icon 🖋️ for “Tools“.
- Scroll down through the panel and locate the component labeled “Title Suggestions“.
- Configure the options for “Tone” and “Persona” by selecting an option from the dropdown menu:
- Predefined options for Tone: Neutral (default), Analytical, Confident, Conversational, Formal, Humorous, Inspirational, Provocative, Serious, Skeptical.
- Predefined options for Persona: Journalist (default), Business Analyst, Cultural Commentator, Editorial Writer, Environmental Journalist, Health and Wellness Advocate, Political Analyst, Science Correspondent, Tech Analyst. A custom persona can optionally be created by selecting “Custom Persona” from the dropdown and entering the custom persona in the text field.
- Select the button labeled “Generate Titles” to create a list of 3 Parse.ly AI-generated title suggestions within the component. A new list of suggestions can be generated by selecting the “Generate Titles” button again.
- For each listed title suggestion 1 of 3 actions can be taken:
- Accept a title by selecting the checkmark icon labeled “Apply” (Only 1 title suggestion can be applied per post or page).
- Pin a title for later consideration by selecting the pin icon labeled “Pin“.
- Remove a suggestion by selecting the bin icon labeled “Remove“.
Excerpt Suggestions
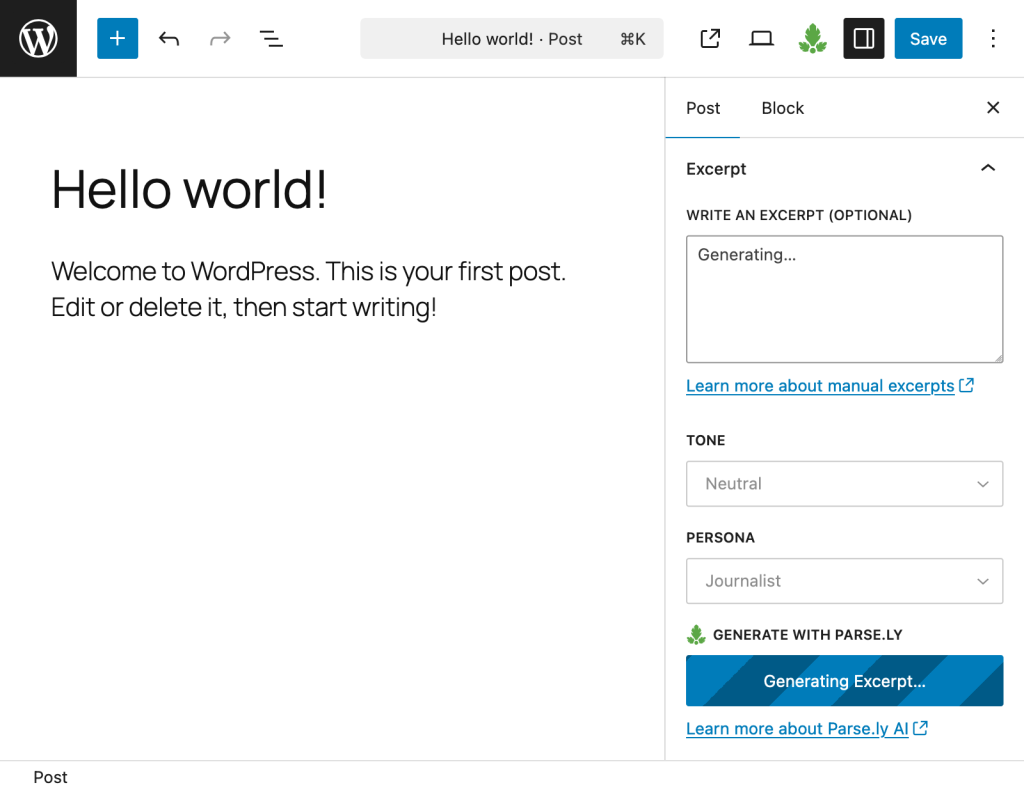
The Excerpt Suggestions is an opt-in AI-powered feature of Parse.ly Content Intelligence exclusive to the WPVIP Platform. The feature is designed to optimize the editorial workflow. This feature provides quick and intelligent excerpt suggestions for posts and pages that can improve search engine optimization (SEO) and audience engagement.
Only a logged-in WordPress user with the capability to edit posts can access the Excerpt Suggestions feature while working on a post or a page in the WordPress block editor. While editing a post or a page that has existing content:
- Select the icon labeled “Settings” in the upper right corner of the WordPress editor window to display the settings panel.
- Select the tab labeled “Page“.
- Scroll down through the panel and locate the component labeled “Excerpt“.
- Configure the options for “Tone” and “Persona” by selecting an option from the dropdown menu.
- Select the button labeled “Generate Excerpt“.
The AI-generated content in the “Excerpt” field can be manually updated by the user at any time.
Smart Linking

Smart Linking helps you to quickly add existing, relevant and high-performing posts as links within the post you are editing. Logged-in WordPress users with the capability to edit posts can access the Smart Linking feature while working on a post or a page in the WordPress block editor.
Here’s how to use it:
- Select the Parse.ly icon labeled “Parse.ly” in the upper right corner of the WordPress editor window to display the Parse.ly settings panel.
- Select the tab labeled with a pencil icon 🖋️ for “Tools“.
- Scroll down through the panel and locate the component labeled “Smart Linking“.
- In the option labeled “Apply Smart Links To“, indicate the content that the Smart Links feature should be applied to:
- Selected Blocks: The content of the block with an active cursor within it.
- All Blocks: All content in all blocks of the post or page.
- Customize the maximum number of links to be generated within the selected text in the option labeled “Max Number of Links“. Either type a custom integer in the text field or adjust the position of the slider component.
- Select the button labeled “Add Smart Links“.
- Review each suggestion and select “Accept” or “Reject“.
Content in the selected block(s) will be automatically updated in the content editor. The updated text can be manually updated to adjust the results. Or, undo the generated links with the keyboard command Cmd+Z (macOS) or Ctrl+Z (Windows OS).
Related Posts
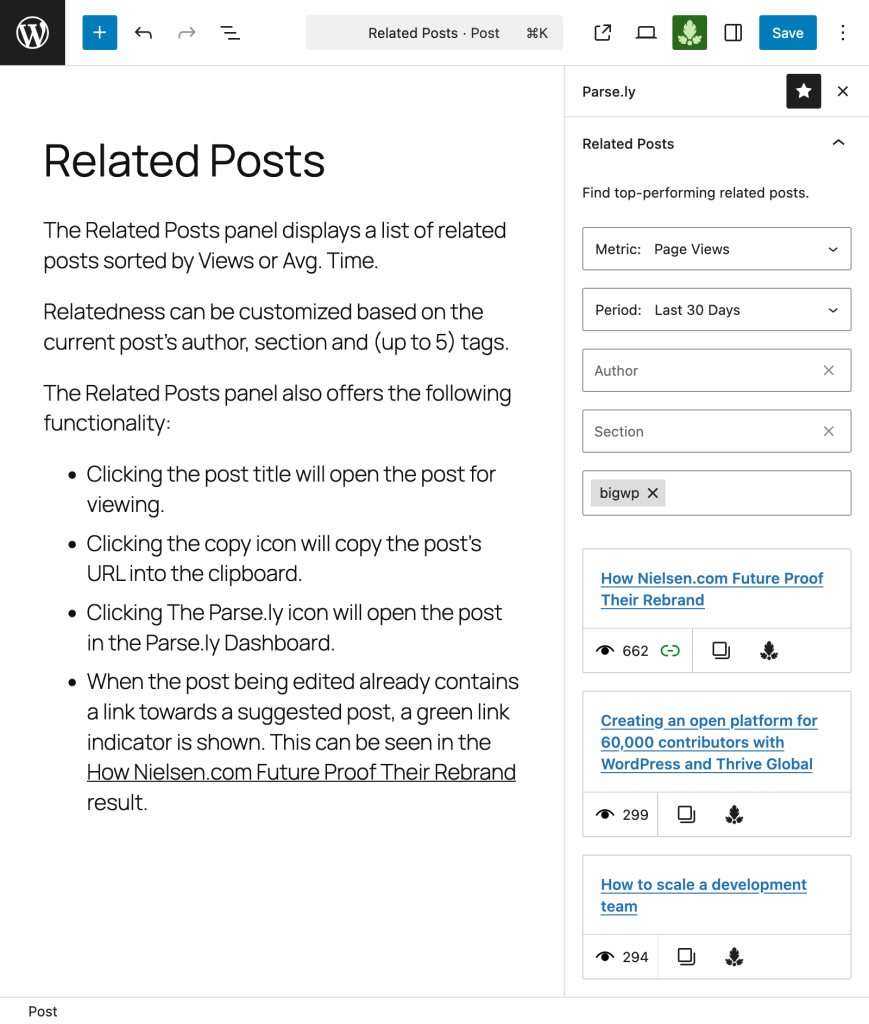
The Related Top-Performing Posts panel provides a list of the website’s most successful posts that are most similar to the content you’re editing. You can filter the related posts shown by two metrics:
- page views
- average engaged time
And you can filter the data used to show related top posts by:
- Tag
- Section
- Author
This list of content insights is useful to:
- Gain insights and identify patterns on what makes a post successful, in order to write similar content in structure, style, keywords or other criteria.
- Get a list of top-performing related posts for linking purposes from/to the current content. Linking related posts increases depth of engagement with your website and improves the recirculation rate on your content.
- Identify top-performing posts that merit a deeper review; content refresh for evergreen posts, updates to author names, addition of new tags, and more.
From within this panel, it is also possible to open the related published posts, or visit their statistics page on the Parse.ly dashboard.
How to disable Parse.ly Content Intelligence
We’re sorry if you want to disable Content Intelligence, but we understand that this might be needed for your use case. It is possible to disable Content Intelligence using filters. If you are not sure which version you are currently using, please check the plugin settings page, where you will see the version number.
By default, all Content Intelligence features are enabled. Here are the filters that can be used to disable Content Intelligence:
// Disable Content Intelligence entirely.
add_filter( 'wp_parsely_enable_content_helper', '__return_false' );
// Disable the Content Intelligence Dashboard Widget.
add_filter( 'wp_parsely_enable_content_helper_dashboard_widget', '__return_false' );
// Disable the Content Intelligence Stats Column.
add_filter( 'wp_parsely_enable_content_helper_stats_column', '__return_false' );
// Disable the Content Intelligence Editor Sidebar.
add_filter( 'wp_parsely_enable_content_helper_editor_sidebar', '__return_false' );
// The above filters can be used in conjunction. Here's an example of
// disabling all Content Intelligence features except for the Dashboard Widget.
add_filter( 'wp_parsely_enable_content_helper', '__return_false' );
add_filter( 'wp_parsely_enable_content_helper_dashboard_widget', '__return_true' );Troubleshooting
Content Intelligence cannot be disabled using filters
Verify that the filters in question return false or '__return_false'.
The Performance Details panel is missing
Verify that you have access to the Parse.ly content API.
New WPVIP customers – as of January 2024, we will configure your Parse.ly plugin with the API Secret needed to enable PCI. The API Secret field will not be visible in plugin settings.
Other WPVIP customers – you will require a Parse.ly API Secret to enable these features. Contact your account representative(s) to request that we install this secret.
Parse.ly-only customers – if you have purchased the API, you can find your API Secret in the Parse.ly Dashboard under the “API Settings” menu item. You will need to enter this into your plugin settings. If you have not purchased the API and would like to do so, email your account manager or Parse.ly Support at support@parsely.com.
The Performance Details panel is not showing any performance data
Verify that the post has been published and received at least 1 page view. If there is still no data, please contact Parse.ly Support at support@parsely.com.
Performance Stats don’t align with Parse.ly Dashboard data.
Content Intelligence leverages the Parse.ly API to get its data, and we cache API results for 10 minutes. For this reason, the stats of a popular post will diverge over those 10 minutes. Content Intelligence will automatically refresh in 10 minutes to provide the latest data. We aim to provide directional insight in your wp-admin. For the complete Parse.ly experience, please log in to your dashboard or speak with your account representative to learn more.
Content Intelligence does not seem to work correctly
Ad blockers or browser tracking protection can sometimes interfere with Content Intelligence’s HTTP requests to the Parse.ly API. Please add the website to any applicable allow lists and try again. If issues persist even after doing this, please contact Parse.ly Support at support@parsely.com.
Last updated: July 02, 2025